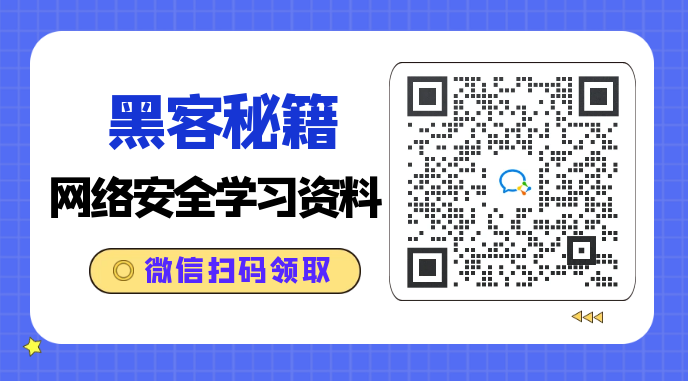- 1文心智能体平台:智能体带来的便利_怎样创建文心绘画智能体
- 2智能驾驶计算平台算力技术_蔚来算力平台
- 3数学建模中的K-means++算法
- 4CGAN笔记总结第二弹~_cgan的训练过程
- 5面试前的刷题小技巧,大厂offer分分钟到手!_面试刷题
- 6xilinx FPGA 除法器ip核(divider)的学习和仿真(Vivado)_xilinx divider ip
- 7距离和相似度度量[转]
- 82024年Web前端最全第十三届蓝桥杯Web模拟赛题解(1),字节跳动前端面试流程_蓝桥杯个人赛web前段
- 9高性能地图优化策略_导航地图对采集点的优化
- 10SPI方式读取外部FLASH抓取时序图_逻辑分析仪抓取spi时序
(今日学习)Kali Linux虚拟机安装教程_kali虚拟机
赞
踩
今天发这篇文章呢,主要是因为有很多同学们总是在问kali,也很想学kali。我个人呢,平时也不怎么用kali.因为平时大部分时间都用不到.但是看咱们好多小伙伴们也是一直在群里问,所以我这边专门出一篇比较详细点的kali linux 虚拟机的安装教程.大家也不会像无头苍蝇一样去百度上搜来搜去了.我这边也把镜像文件打包好了,如果有需要的话----文章下方有链接----
首先我们安装kali,肯定要装虚拟机软件,这边我推荐大家使用VMware虚拟机。

点击下载windows版的,由于我这边是已经安装好的…这个我就不在进行演示了.(如果安装下载不明天的同学,也可以公众号私信我)
下面开始安装kail linux
打开VMware workstation,在左上角文件,点击新建虚拟机

点击自定义(高级)
大家如果是安装windows的虚拟机的话,直接点击经典推荐就行;安装Linux的虚拟机的话,推荐使用自定义(高级)安装
点击下一步

Workstation硬件兼容性最好的是12pro版本的,想了解的同学可以去系统的去网上查看.这边我就不说太多废话了,哈哈哈哈
选择稍后安装操作系统,接着点击下一步

选择Linux,点击下一步

随便起一个名字,安装位置要选自己容量比较大的盘(单击下一步)

这边电脑性能比较差的可以选择低一点的

内存大小按照推荐来,我这边就选2g了

选择NAT模式(后期在视频或者直播里,我会给大家讲一下虚拟机网络类型)

点击下一步

点击下一步

选择创建新虚拟机磁盘(点击下一步)

这边推荐大家选择单个磁盘分区;如果选择多个磁盘,你的虚拟机文件会特别难找的

接着点击下一步

这边我们点自定义硬件


选择使用iso(这边kali的ISO镜像文件,下方链接会给大家提供)

添加完成后,点击直接点击关闭,然后点击完成

选择Graphical install

选择English,不建议大家选择中文的.中文系统缺陷很多(后期视频会给大家具体的讲一下)



主机名(可自己定义)

可忽略,直接continue

创建非root用户

点击continue

创建密码,点击continue

选择Eastern区域

选择Guided-use entire disk(使用整个磁盘)

直接continue
[外链图片转存失败,源站可能有防盗链机制,建议将图片保存下来直接上传(img-lhMWasY9-1692003935449)(https://mmbiz.qpic.cn/mmbiz_png/fBibtyKXfkhEDiaVzbzGoqMvnDtGuzpVAZQLLfcez1ksur7GVEU8KYqDCeVbZM7ibX0kJ2JoEvqwaDeloElQRzicUw/640?wx_fmt=png&tp=wxpic&wxfrom=5&wx_lazy=1&wx_co=1)]
**选择all files in one partition(recommended for new users)
**
(将所有文件放入一个分区中推荐新手使用)


选择yes,磁盘分区

直接按照默认下一步

选择和安装软件了(这时候就进入漫长的等待时间了)

GRUB安装至硬盘,选择yes

选择/dev/sda


最后一步.选择continue
虚拟机自动重启,kali安装完成


(kail linux 2020)