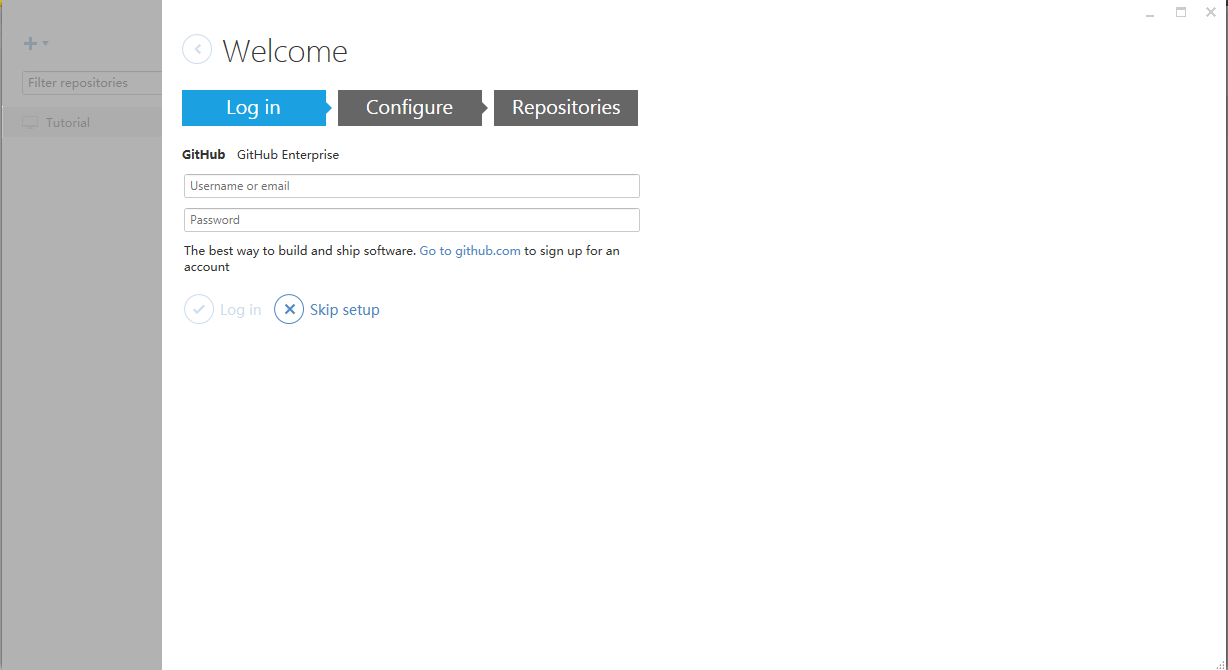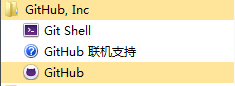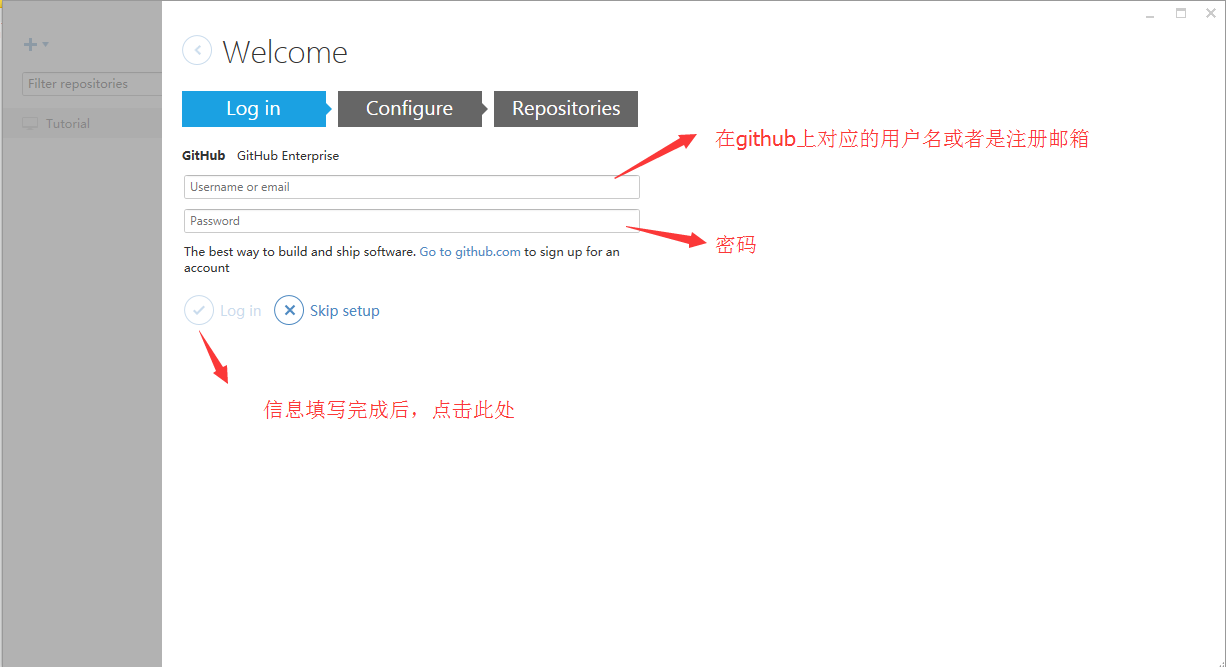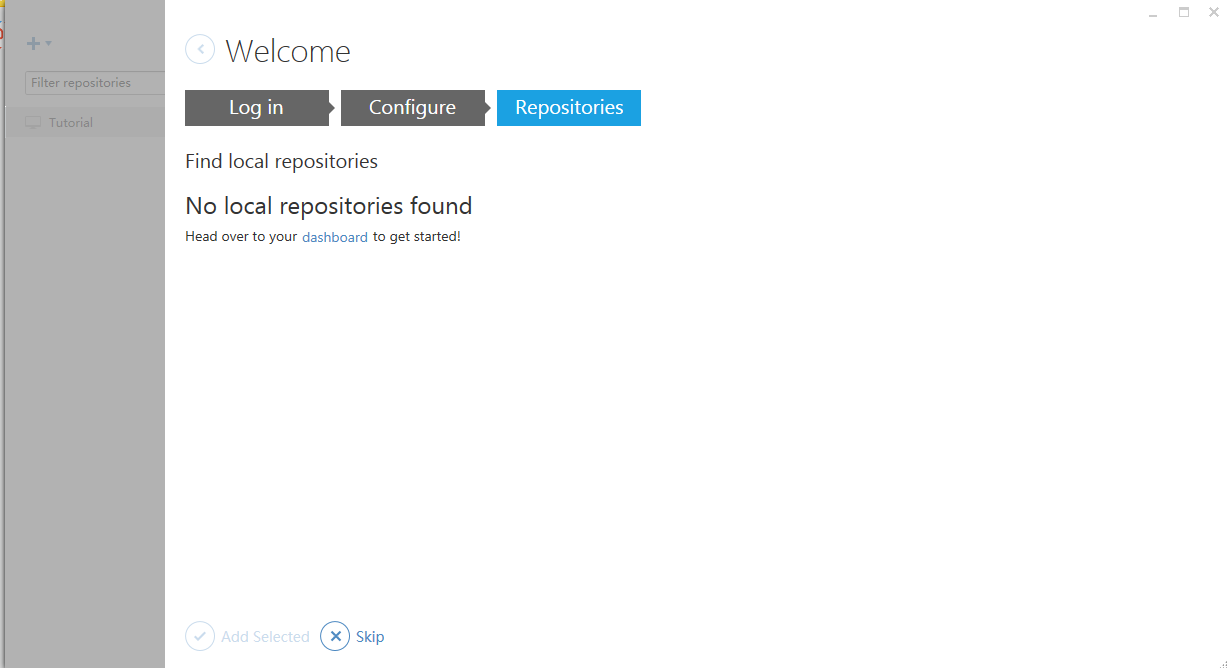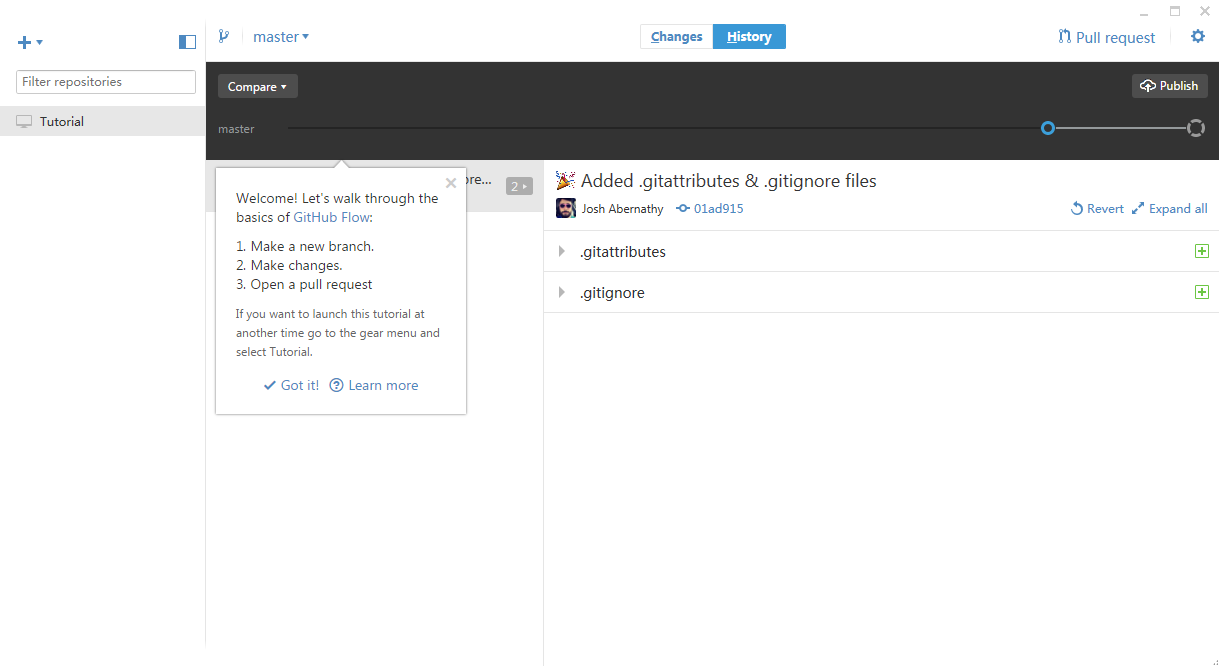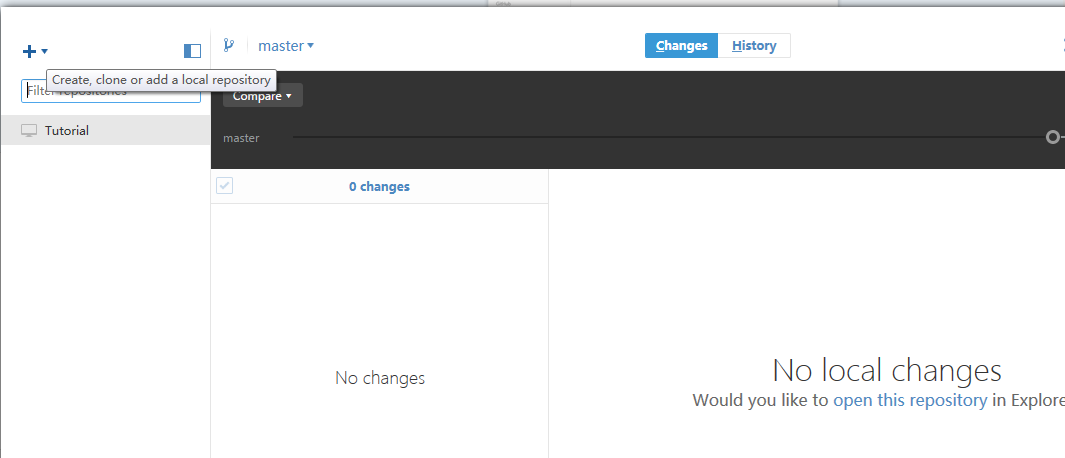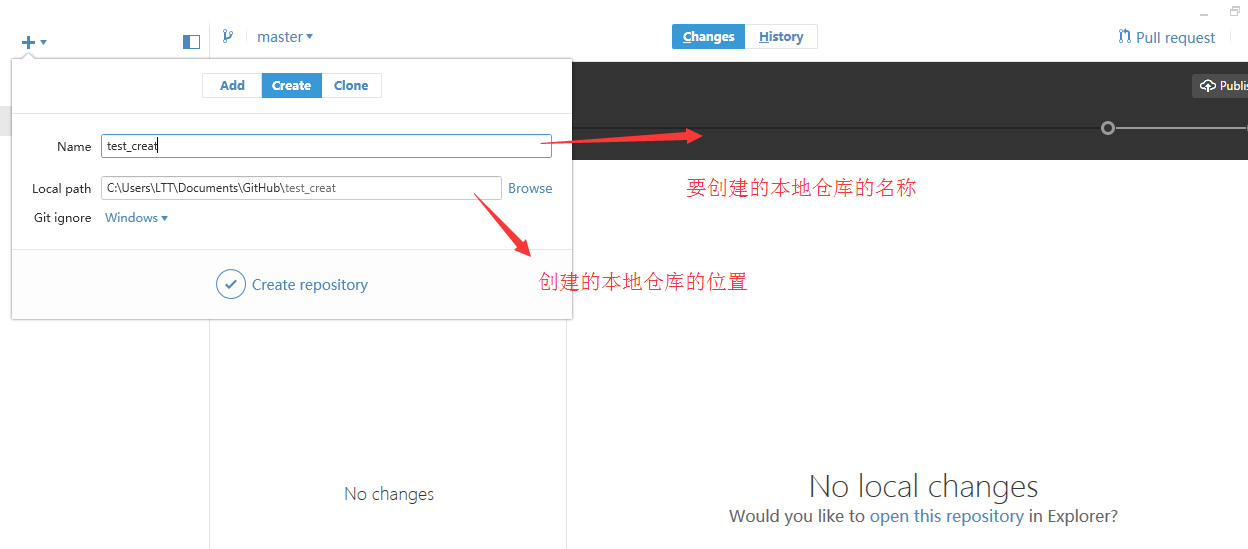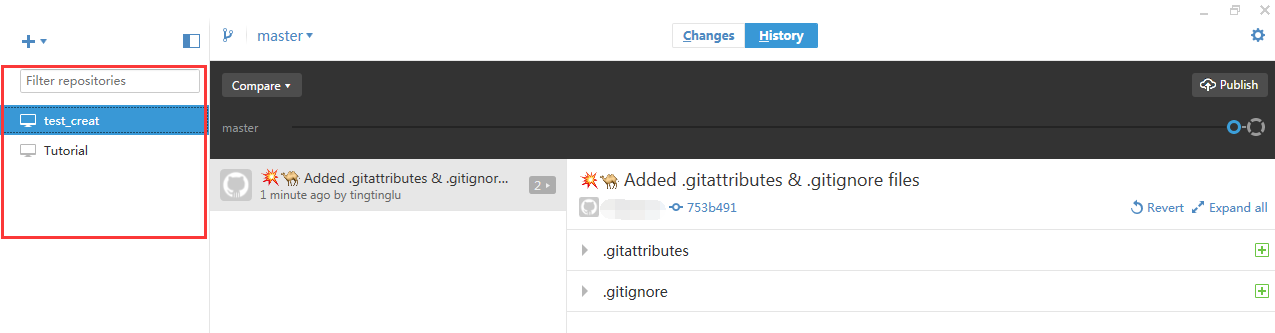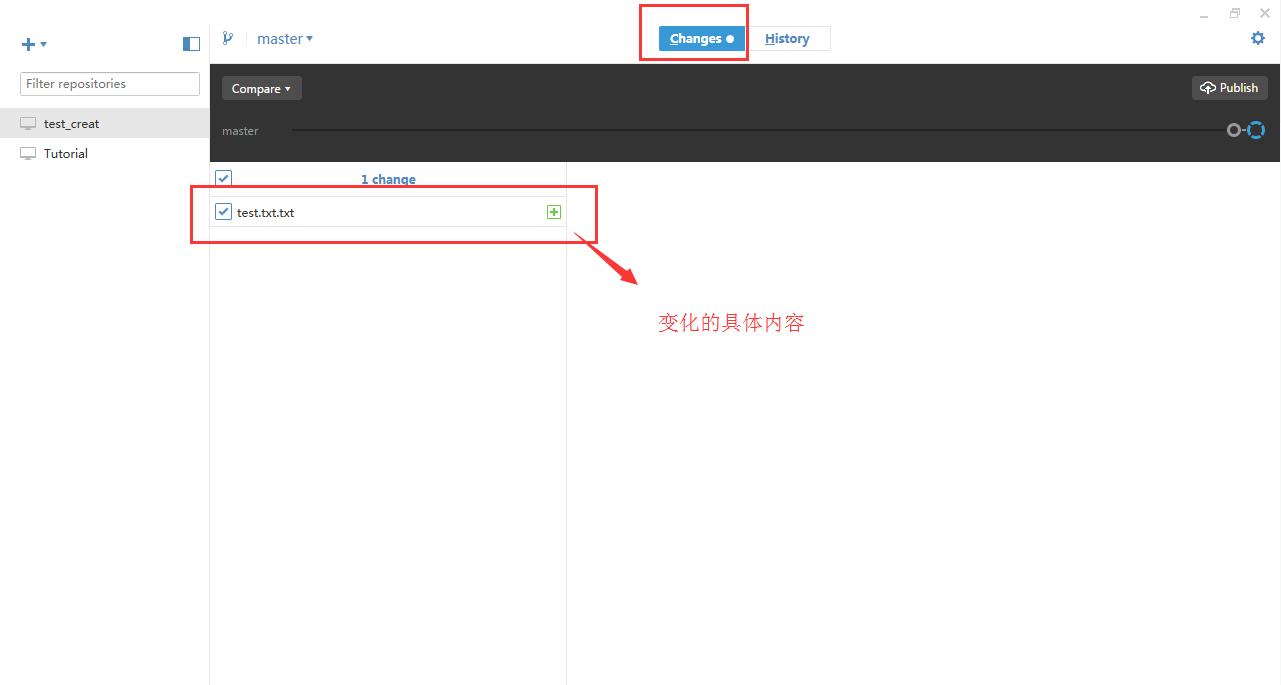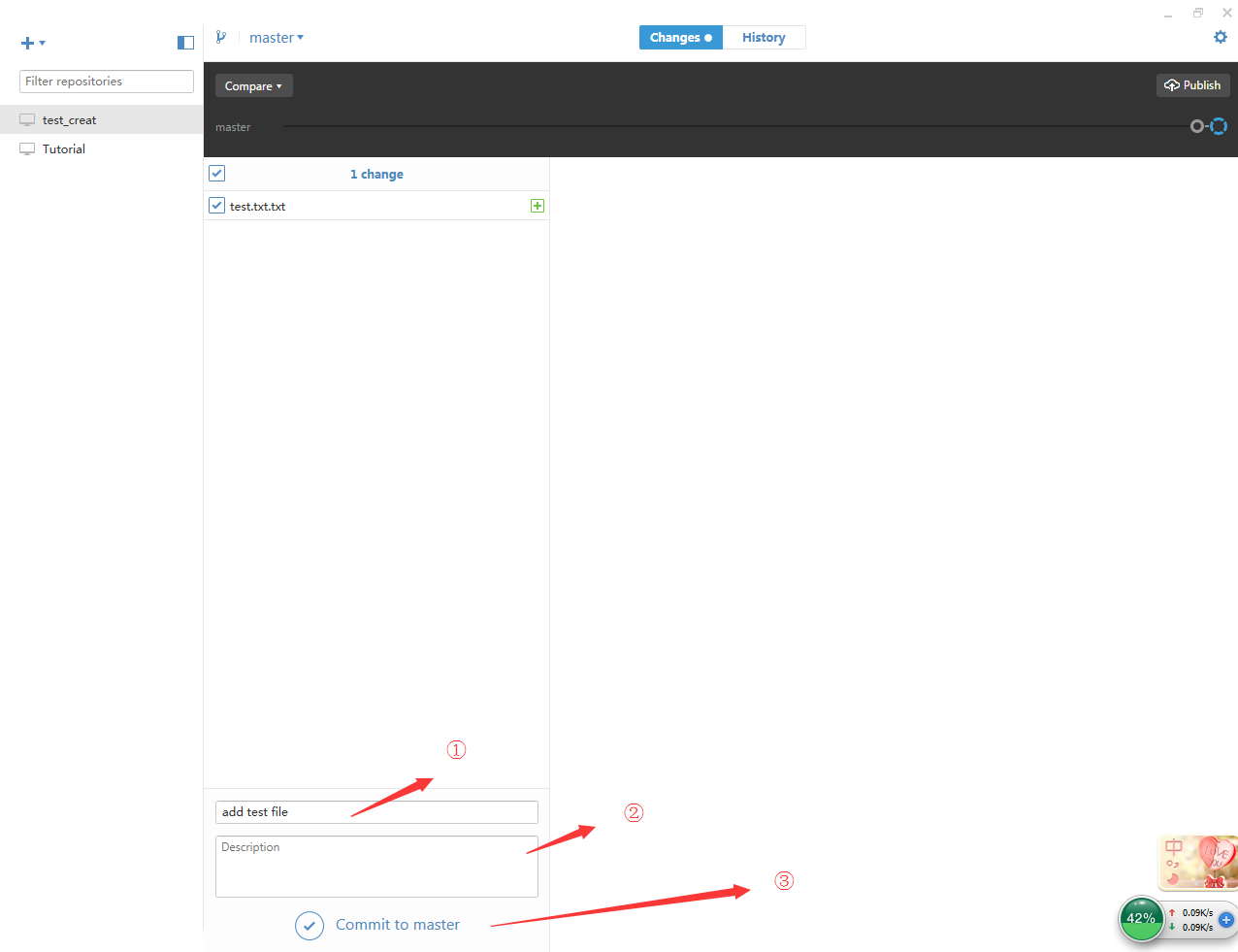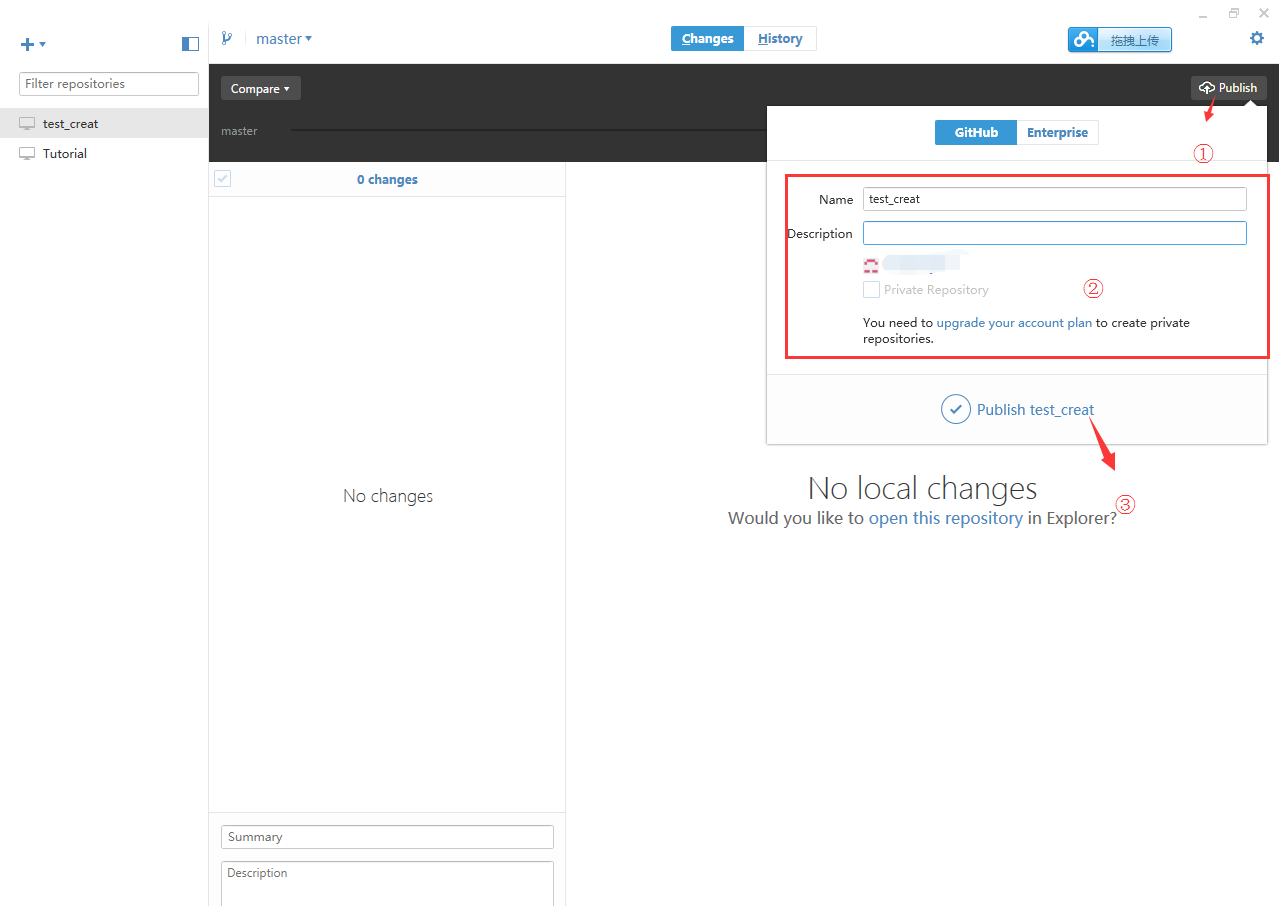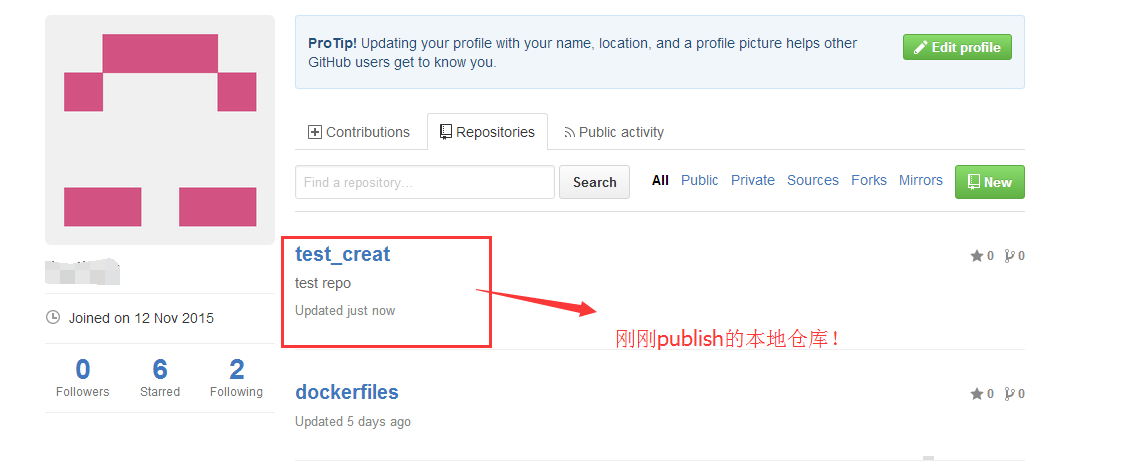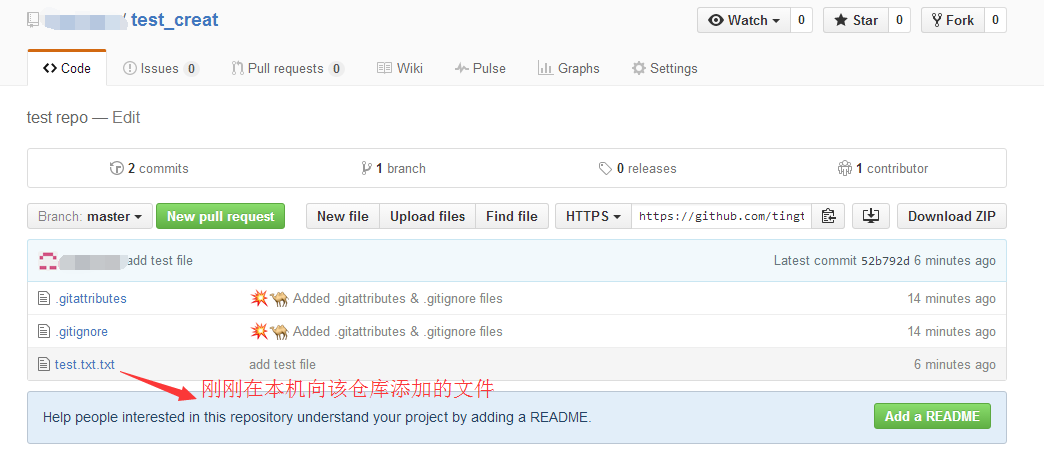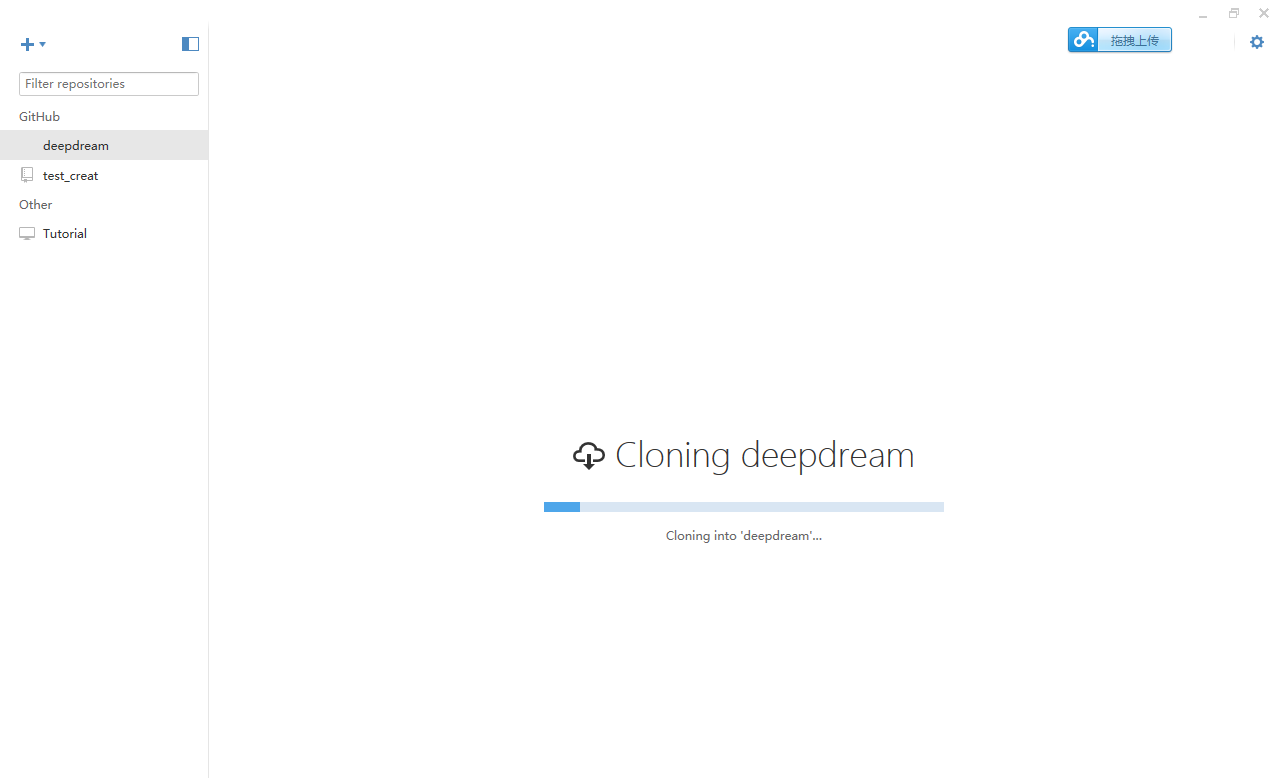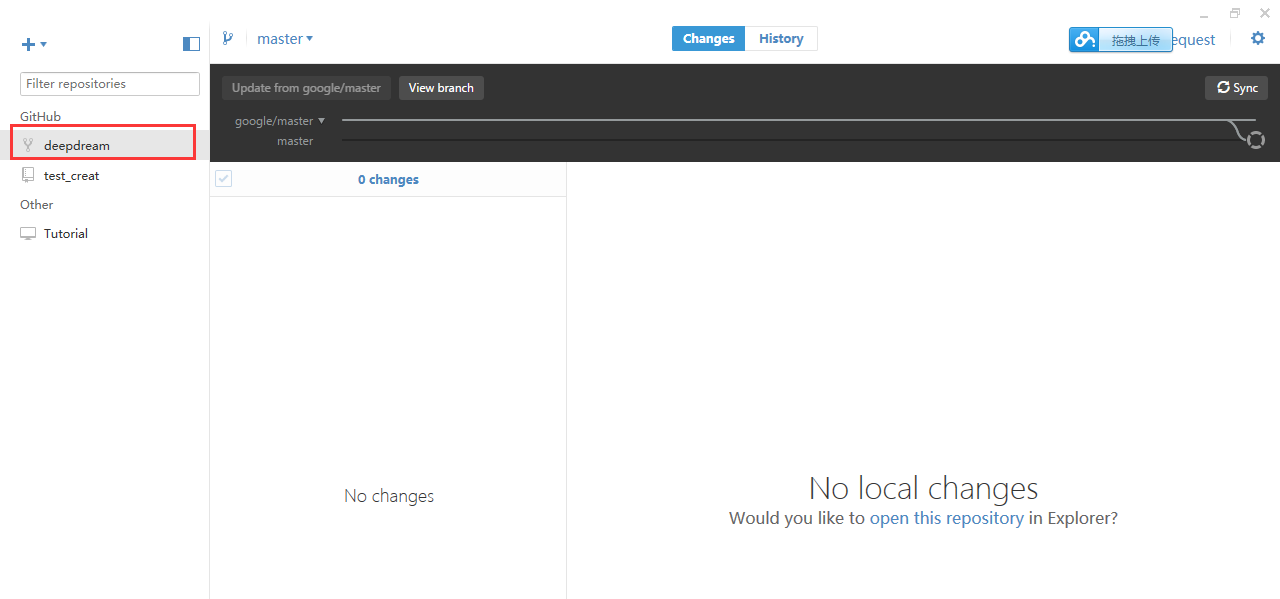热门标签
热门文章
- 1Llama3破防:越狱过程和提示词全解析_llama3 提示词
- 2每日新闻掌握【2024年4月10日 星期三】
- 3Spring 都支持无缝接入各个AL大模型了,你还不知道AL咋用_springai 可台连接哪些语言模型
- 4解决报错ImportError: No module named ‘_sysconfigdata_m‘_importerror: no module named sysconfig
- 5html在线阅读小说网页制作模板 小说书籍网页设计 大学生静态HTML网页源码 dreamweaver网页作业 简单网页课程成品_小说网页设计代码html
- 6【随笔】Git 基础篇 -- 拉取数据 git pull(二十八)
- 7高擎机电12自由度双足机器人pai的算法开源|传统控制篇_桥介数物双足机器人代码如何分析
- 8elasticsearch去重:collapse、cardinality、terms+top_hits实现总结_java elasticsearch collapse
- 9C语言基础——文件_c语言文件
- 10Unity调用API函数对系统桌面和窗口截图_unity中如何调用windows函数
当前位置: article > 正文
windows下如何安装及使用github_github上如何安装到windows
作者:码创造者 | 2024-06-30 10:21:10
赞
踩
github上如何安装到windows
1.下载GitHub Desktop版本
下载地址:https://desktop.github.com/
2.安装Github
下载完成后,安装Github,这个安装过程比较漫长,因为真正的GitHub软件包是在这个过程下载的:
(为了后续使用方便,也可以将此步骤得到的Github软件包存档)安装完成后,会出现如下界面:
同时,在开始菜单中会出现Hithub文件夹
其中:- git shell是命令行模式
- Github是图形界面
3.配置Github
3.1 打开Github的图形界面
3.2 登陆Log in
填写登陆信息(这里认为你已经具有了一个Github账户,如果没有,需要去Github官网注册)
登陆完成,出现如下界面
这是因为本地并没有仓库,所以显示“未发现本地仓库”
接下来,跳过即可至此,完成登陆
4.使用Github
4.1 创建、克隆或者是添加本地仓库
方法如下图所示,即点击左上角加号
(1)创建一个仓库
- 信息填好后,选择Create repository
- 创建结束后,在本机的刚刚指定存放该仓库的位置会出现test_creat文件夹
- 同时,在github界面中也会出现该仓库
- 在本地的test_creat文件夹做点更改,例如,添加一个小文件test.txt,此时,会发现,Github界面的Changes处会多一个小点,表示本地仓库发生了变化,同时,在下面也会显示出变化的具体内容
- 接下来,对该变化添加Commit
- commit后,会出现本地不再有变化的提示,commit的所有内容存在了缓存中
- 点击publish,可以将刚刚的变动(暂存在缓存中)同步到github网站端
- 进入github查看,在Repositories中,会发现刚刚publish的本地仓库
(2)克隆仓库
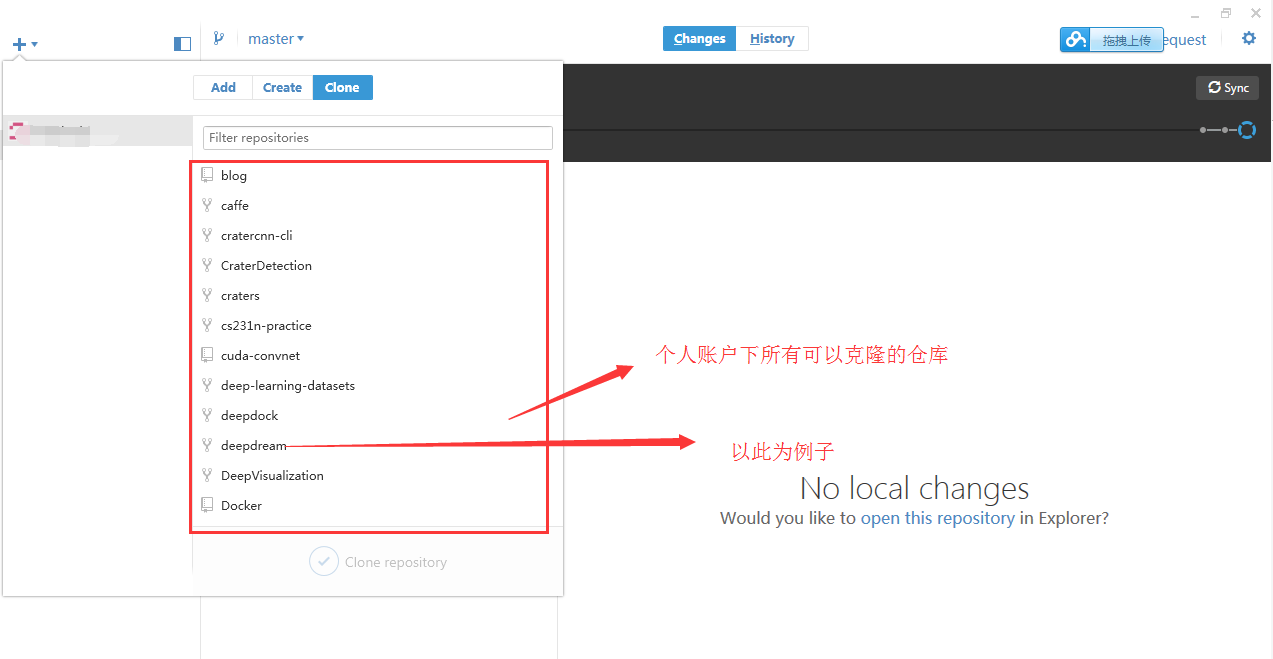
选择需要克隆的仓库后,点击“clone …”,选择存在在本机的位置
开始克隆,即将该仓库下载到本地
克隆完成
添加本地仓库
步骤与创建仓库一致,只不过此时的仓库是本来就存在于计算机的,不需要自己再创建
声明:本文内容由网友自发贡献,不代表【wpsshop博客】立场,版权归原作者所有,本站不承担相应法律责任。如您发现有侵权的内容,请联系我们。转载请注明出处:https://www.wpsshop.cn/w/码创造者/article/detail/772302
推荐阅读
相关标签