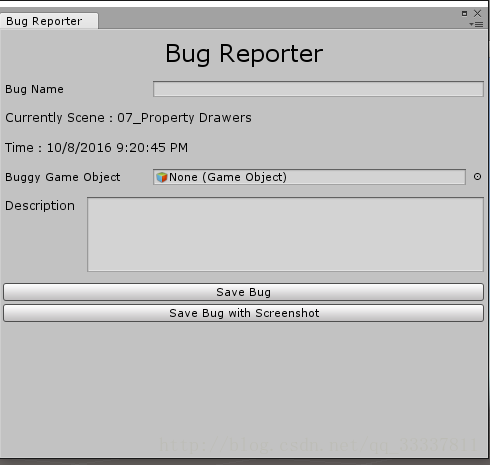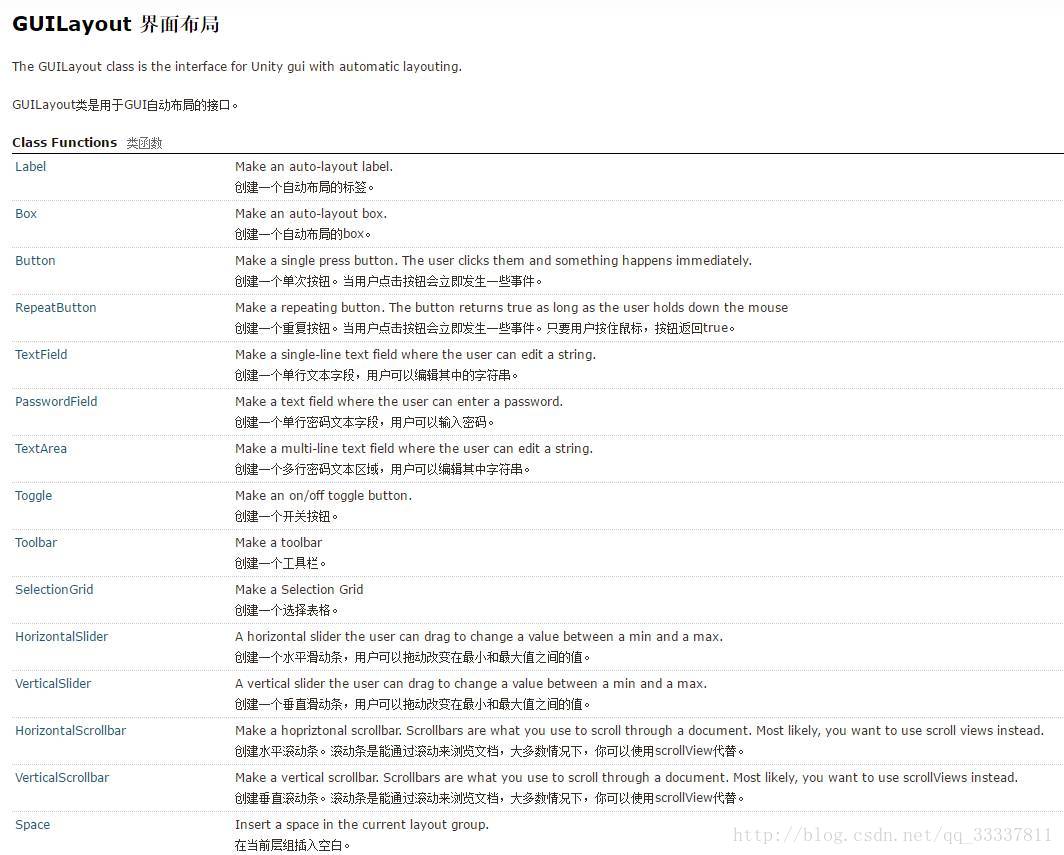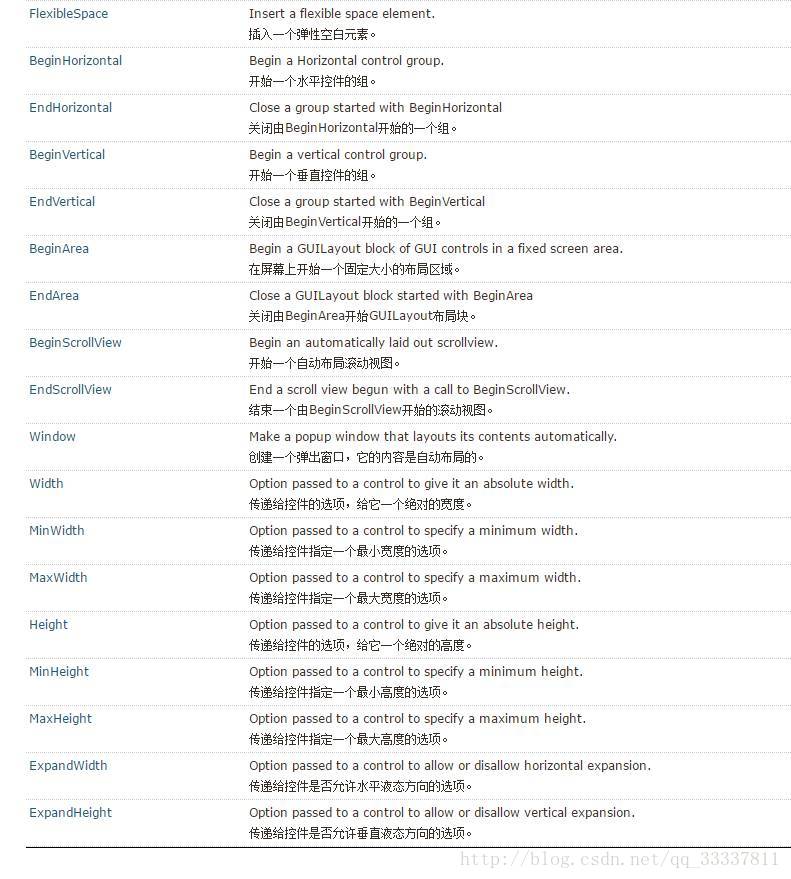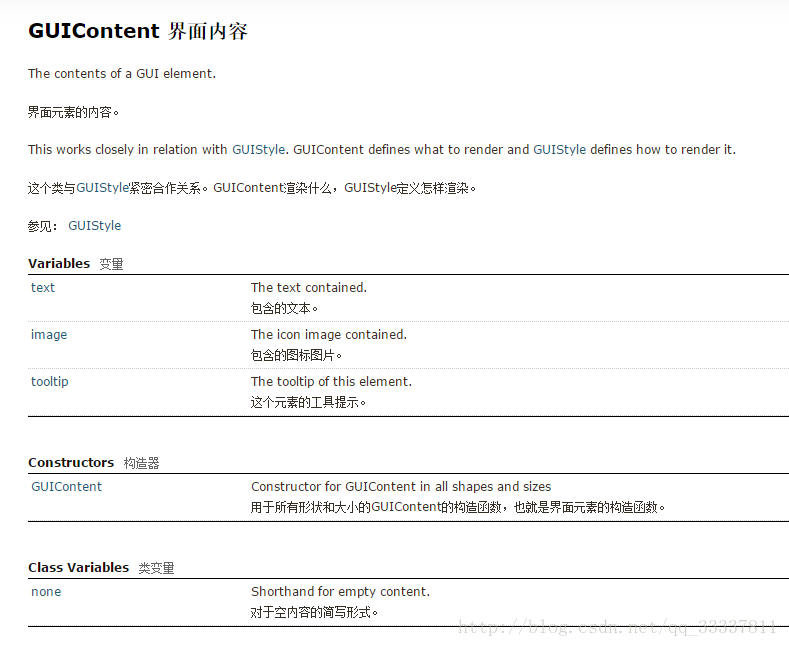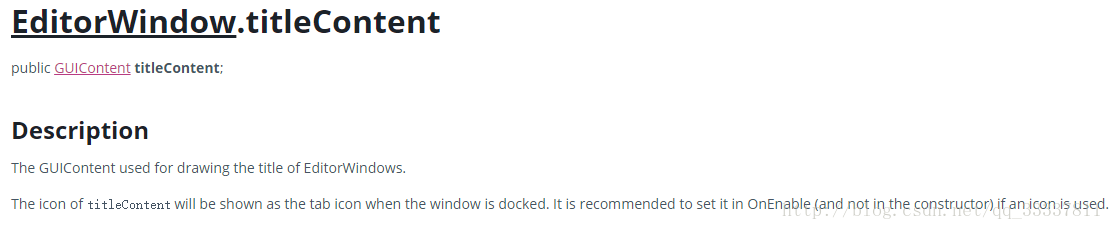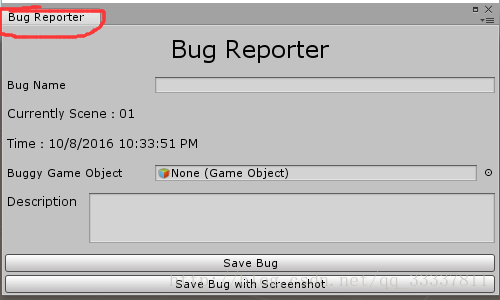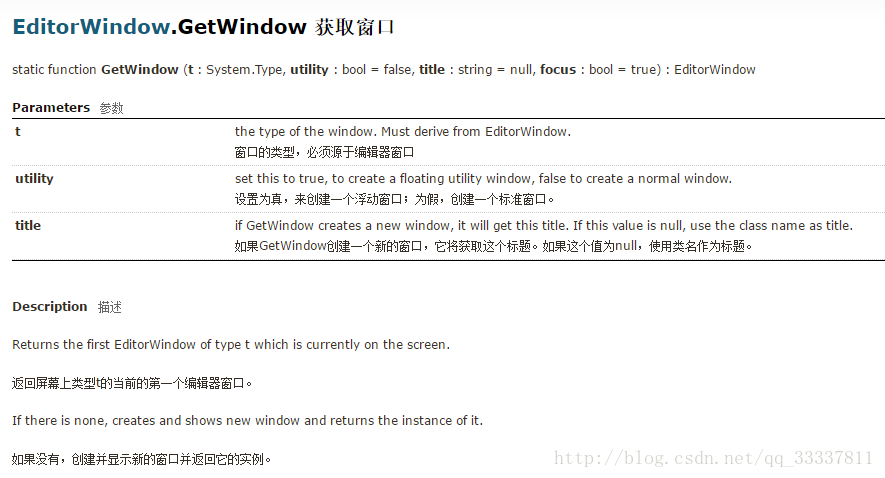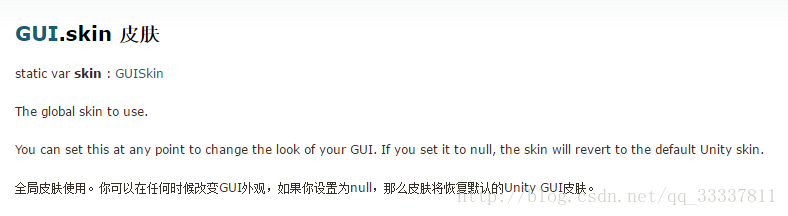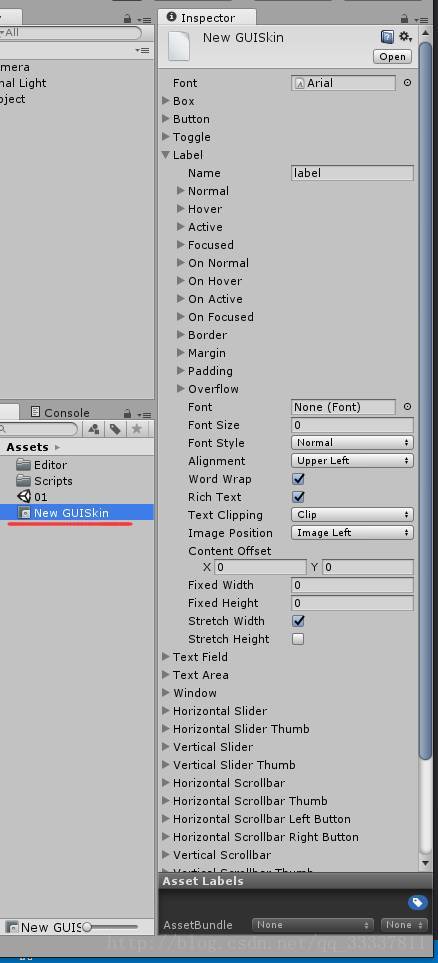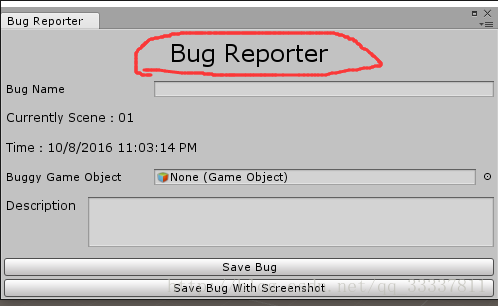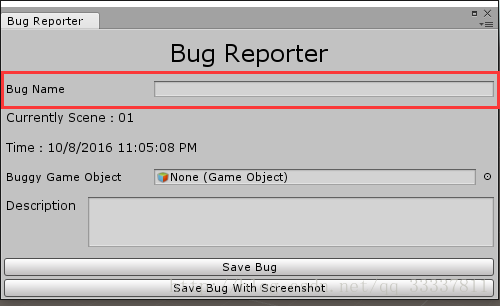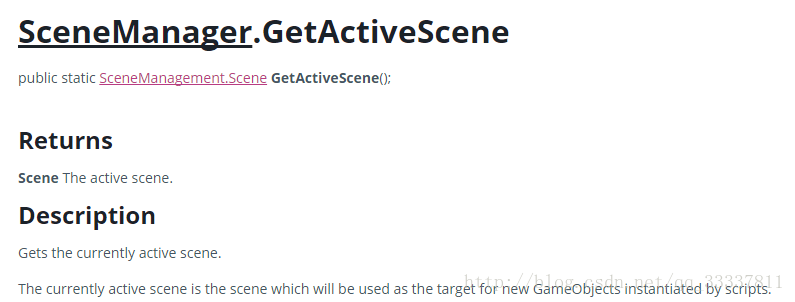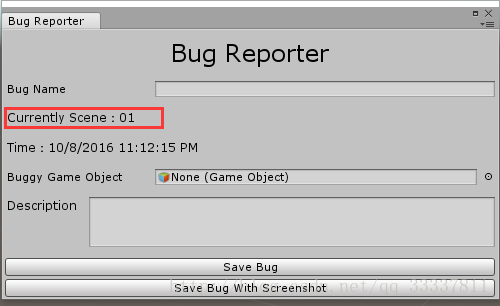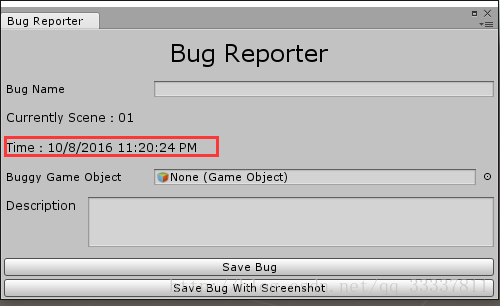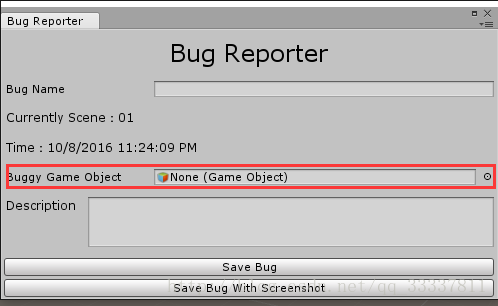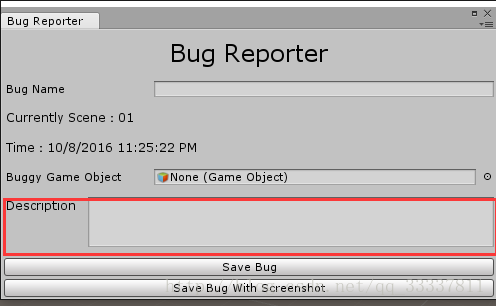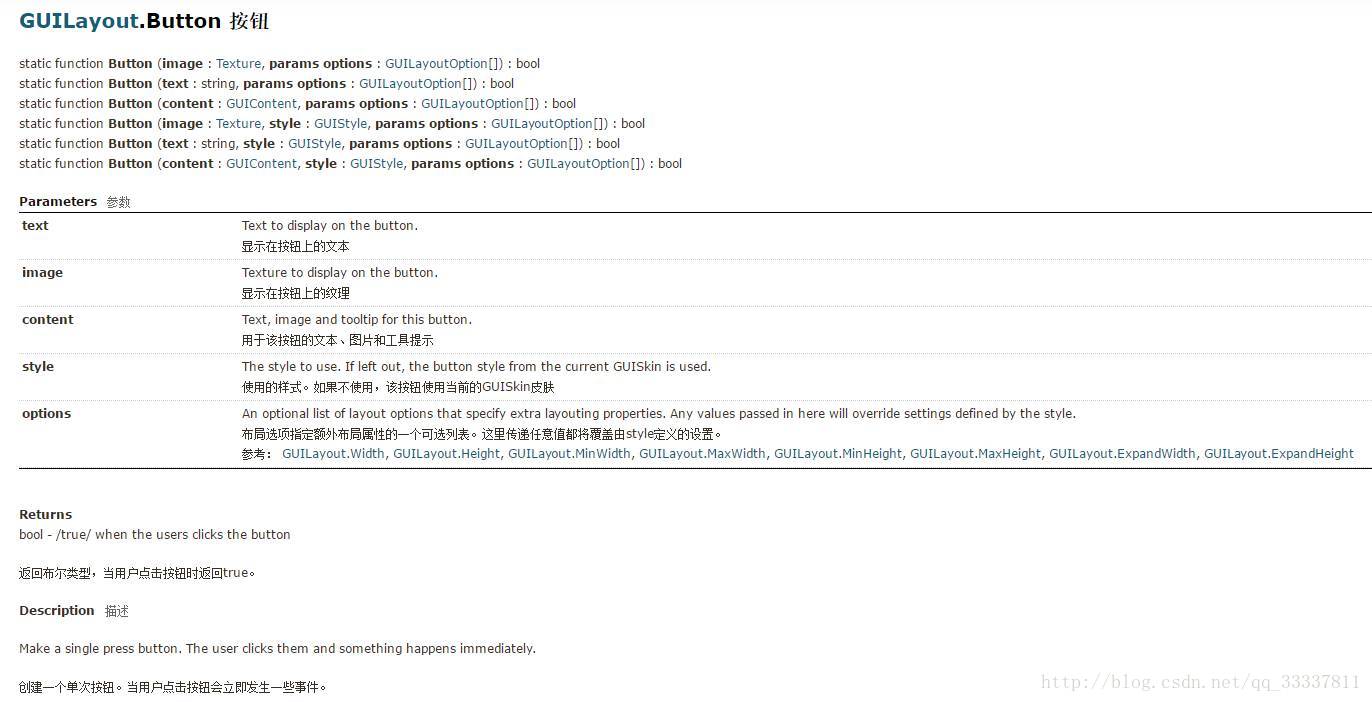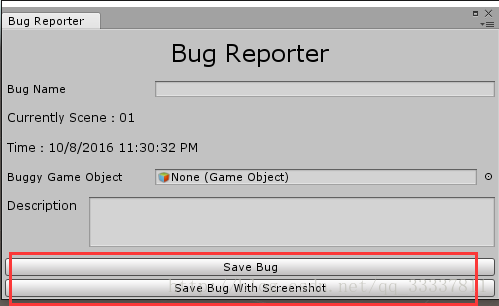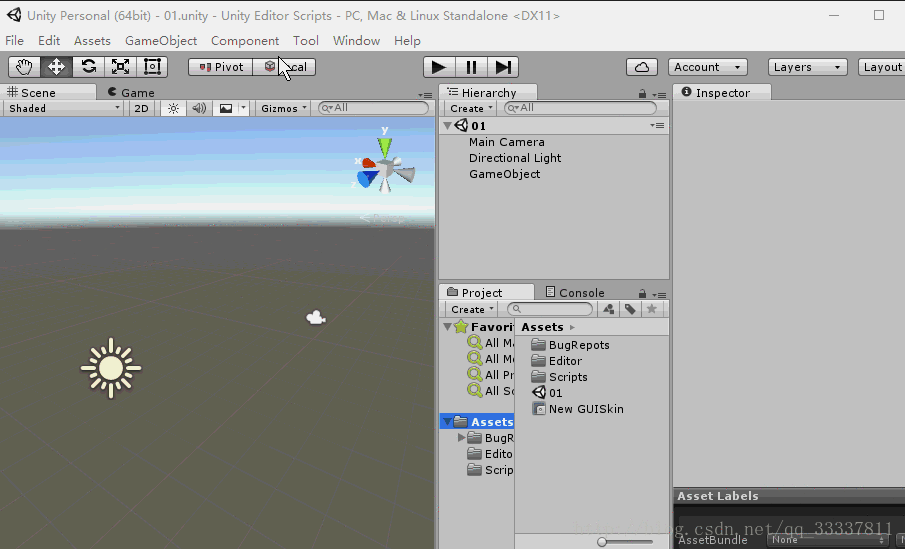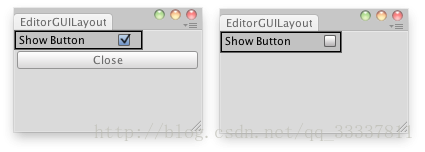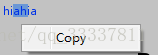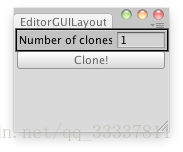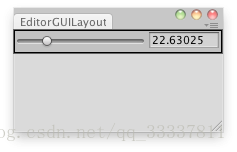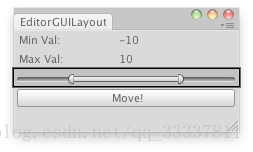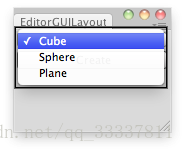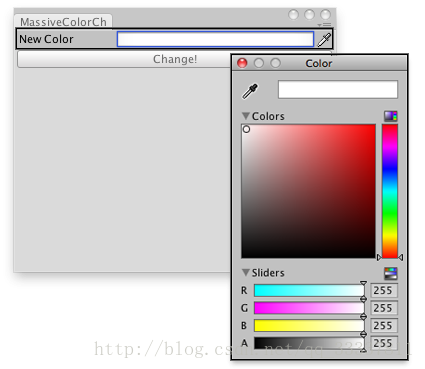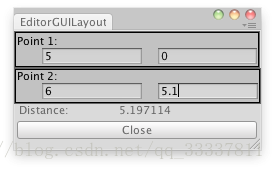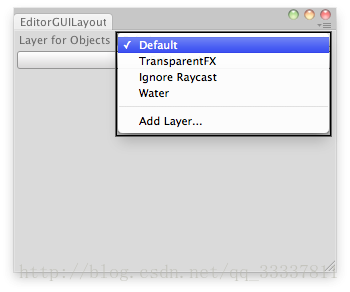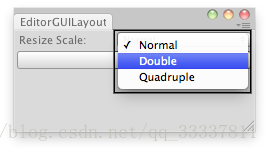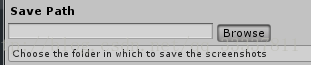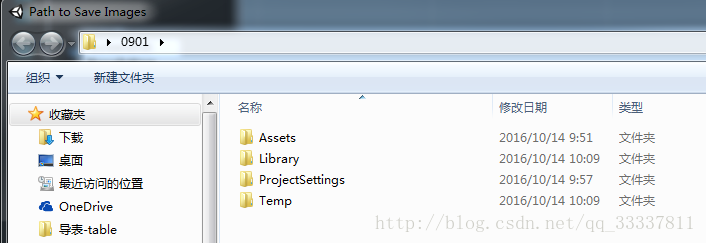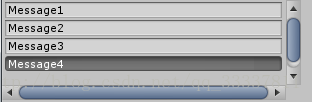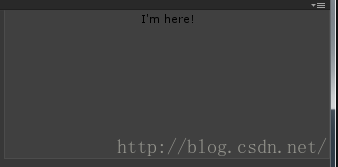- 1基于Next.js搭建基本可用于项目开发的过程_nextjs 权限控制
- 2【已解决】springCould整合feign提示required a bean of type xxx that could not be found_required a bean of type 引入的包
- 3Win10快捷键大全~提高工作效率必备技能,你值得拥有_win10快捷键图片
- 4关于jquery.lazyload.min.js+ajax实现分页图片预加载,如何只刷新新添加的内容
- 5使用深度学习进行时间序列预测
- 6HTML5七夕情人节表白网页(烂漫的空中散落的花瓣3D相册) HTML+CSS+JS 求婚 html生日快乐祝福代码网页 520情人节告白代码 程序员表白源码 3D旋转相册 js烟花代码_htnl5浪漫相册源码下载
- 7(附源码)springboot高校学生健康打卡系统的设计与实现 毕业设计021009_个人健康打卡系统
- 8oracle切换实例启动,SQLPLUS登录以及切换Oracle数据库实例和用户
- 9vue框架二级路由echarts不显示问题解决_vue子组件echarts图不加载
- 10工作记录 -- el-table 取消鼠标悬浮时行高亮效果_el-table划过取消高亮
Unity Editor 基础篇(三):自定义窗口 EditorWindow_selectiongrid
赞
踩
本文参自:http://mp.weixin.qq.com/s/tMSAIND4Pq0farn2jY8rwg
本文为本人学习上连接的笔记有改动,请点击以上链接查看原文,尊重楼主知识产权。
###Unity Editor自定义窗口
目标:
1.了解一些属性的使用
2.创建一个自定义窗口
最终目标:
利用学到的东西制作自己的工具(自定义的窗口、Inspector、菜单、插件等等)。
最终效果:
准备工作:
在之前的项目中,找到 Editor 文件夹,然后创建一个新的 C# 脚本,命名为“MyFirstWindow”,然后双击打开脚本,添加如下代码:
- using System.Collections;
- using System.Collections.Generic;
- using UnityEngine;
- using UnityEditor;
- using System;
- using UnityEditor.SceneManagement;
- using System.IO;
-
- //继承自EditorWindow类
- public class MyFirstWindow : EditorWindow
- {
- string bugReporterName = "";
- string description = "";
- GameObject buggyGameObject;
-
- //利用构造函数来设置窗口名称
- MyFirstWindow()
- {
- this.titleContent = new GUIContent("Bug Reporter");
- }
-
- //添加菜单栏用于打开窗口
- [MenuItem("Tool/Bug Reporter")]
- static void showWindow()
- {
- EditorWindow.GetWindow(typeof(MyFirstWindow));
- }
- void OnGUI()
- {
- GUILayout.BeginVertical();
-
- //绘制标题
- GUILayout.Space(10);
- GUI.skin.label.fontSize = 24;
- GUI.skin.label.alignment = TextAnchor.MiddleCenter;
- GUILayout.Label("Bug Reporter");
-
- //绘制文本
- GUILayout.Space(10);
- bugReporterName = EditorGUILayout.TextField("Bug Name",bugReporterName);
-
- //绘制当前正在编辑的场景
- GUILayout.Space(10);
- GUI.skin.label.fontSize = 12;
- GUI.skin.label.alignment = TextAnchor.UpperLeft;
- GUILayout.Label("Currently Scene:"+EditorSceneManager.GetActiveScene().name);
-
- //绘制当前时间
- GUILayout.Space(10);
- GUILayout.Label("Time:"+System.DateTime.Now);
-
- //绘制对象
- GUILayout.Space(10);
- buggyGameObject = (GameObject)EditorGUILayout.ObjectField("Buggy Game Object",buggyGameObject,typeof(GameObject),true);
-
- //绘制描述文本区域
- GUILayout.Space(10);
- GUILayout.BeginHorizontal();
- GUILayout.Label("Description",GUILayout.MaxWidth(80));
- description = EditorGUILayout.TextArea(description,GUILayout.MaxHeight(75));
- GUILayout.EndHorizontal();
-
- EditorGUILayout.Space();
-
- //添加名为"Save Bug"按钮,用于调用SaveBug()函数
- if(GUILayout.Button("Save Bug")){
- SaveBug();
- }
-
- //添加名为"Save Bug with Screenshot"按钮,用于调用SaveBugWithScreenshot() 函数
- if(GUILayout.Button("Save Bug With Screenshot")){
- SaveBugWithScreenshot();
- }
-
- GUILayout.EndVertical();
- }
-
- //用于保存当前信息
- void SaveBug()
- {
- Directory.CreateDirectory("Assets/BugReports/" + bugReporterName);
- StreamWriter sw = new StreamWriter("Assets/BugReports/" + bugReporterName + "/" + bugReporterName + ".txt");
- sw.WriteLine(bugReporterName);
- sw.WriteLine(System.DateTime.Now.ToString());
- sw.WriteLine(EditorSceneManager.GetActiveScene().name);
- sw.WriteLine(description);
- sw.Close();
- }
-
- void SaveBugWithScreenshot()
- {
- Directory.CreateDirectory("Assets/BugReports/" + bugReporterName);
- StreamWriter sw = new StreamWriter("Assets/BugReports/" + bugReporterName + "/" + bugReporterName + ".txt");
- sw.WriteLine(bugReporterName);
- sw.WriteLine(System.DateTime.Now.ToString());
- sw.WriteLine(EditorSceneManager.GetActiveScene().name);
- sw.WriteLine(description);
- sw.Close();
- Application.CaptureScreenshot("Assets/BugReports/"+bugReporterName+"/"+bugReporterName+"Screenshot.png");
- }
- }

常用自定义窗口属性:
EditorWindow编辑器窗口
从这个类来创建编辑器窗口。
注意:这是一个编辑器类,如果想使用它你需要把它放到工程目录下的Assets/Editor文件夹下。编辑器类在UnityEditor命名空间下。所以当使用C#脚本时,你需要在脚本前面加上 "using UnityEditor"引用。
传送门:http://www.ceeger.com/Script/EditorWindow/EditorWindow.html
以上为这个案例中主要用到的几个类。
代码分析:
1、属性:
- string bugReporterName=""; //储存记录bug人的名字
- string description=""; //用于描述Bug信息
- GameObject buggyGameObject; //用于存储Bug对象
首先声明了三个变量。
2.设置窗口的名字:
- //利用构造函数来设置窗口名称
- MyFirstWindow()
- {
- this.titleContent = new GUIContent("Bug Reporter");
- }
如代码注释所示,利用构造函数来设置窗口的名字。比较陌生的是 titleContent属性 和 GUIContent 类,简单了解如下图所示:
这个构造函数所产生的作用如下图所示:
3.添加菜单栏选项 - 打开窗口:
- //添加菜单栏用于打开窗口
- [MenuItem("Tool/Bug Reporter")]
- static void showWindow()
- {
- EditorWindow.GetWindow(typeof(MyFirstWindow));//可变大小窗口
- //Rect re=new Rect(0,0,500,500);
- //EditorWindow.GetWindowWithRect(typeof(MyFirstWindow),re);//规定大小窗口
- }
这个函数用于在菜单栏上添加一个打开该窗口的的菜单选项。比较陌生的是 [MenuItem()] 属性 和 GetWindow()函数,简单了解如下:
MenuItem菜单项:详解看这里
4.获取窗口
1/ 该函数就是用于返回一个窗口对象(就是打开一个窗口)。
2/ utility为false:(不写默认false,unity标准窗口)
utility为true:(浮动窗口,无法贴边unity)
3/ title不写则为构造函数里的样式,若写则优先使用。
绘制窗口
绘制窗口元素需要在 OnGUI() 函数里面设计,接下来我们一一分解。
5.标题label
- GUILayout.Space(10);
- GUI.skin.label.fontSize = 24;
- GUI.skin.label.alignment = TextAnchor.MiddleCenter;
- GUILayout.Label("Bug Reporter");
步骤:
1.GUILayout.Space(10),这个有说过,让两个元素之间空十个像素之间的距离
2.GUI.skin.label.fontSize 、GUI.skin.label.alignment 用于设置标题的字体大小和对齐格式,具体从下图中了解:
对于 GUI.skin API 里面没有列出一些关于皮肤的属性,但是大伙们可以通过在Assets 菜单下右键 Create => GUI skin,如下图所示:
3.利用 GUILayout.Label() 来绘制标题
4.小标题:
EditorGUILayout.LabelField(“Bug:”,EditorStyles.boldLabel);//可选格式如粗体
6.绘制文本TextField
- GUILayout.Space(10);
- bugReporterName = EditorGUILayout.TextField("Bug Name", bugReporterName);
-
效果如下:
7.显示当前正在编辑的场景
- GUILayout.Space(10);
- GUI.skin.label.fontSize = 12;
- GUI.skin.label.alignment = TextAnchor.UpperLeft;
- GUILayout.Label("Currently Scene:" + EditorSceneManager.GetActiveScene().name);
在这段代码中,比较陌生的也就是 EditorSceneManager.GetActiveScen().name,我们先看下图进行简单的了解:
其实就是返回当前编辑的场景信息(也就是返回 Scene 类型参数),然后利用 name 属性获取场景的名字,效果如下:
8.显示当前时间
- GUILayout.Space(10);
- GUILayout.Label("Time:" + System.DateTime.Now);
这段代码主要就是利用 System.DateTime.Now 获取当前时间,然后通过 GUILayout.Label() 把当前时间显示出来,对于 System.DateTime.Now 可参考我另一篇关于时间的博客。http://blog.csdn.net/qq_33337811/article/details/54669494
9.绘制对象槽
- GUILayout.Space(10);
- buggyGameObject = (GameObject)EditorGUILayout.ObjectField("Buggy Game Object", buggyGameObject, typeof(GameObject), true);
看一下API:
EditorGUILayout.ObjectField物理字段
描述:制作一个物体字段。可以拖拽或物体拾取器选择物体
static object ObjectField(Object obj,Type objType,bool allowSceneObjects,…)
static object ObjectField(string label,Object obj,Type objType,bool allowSceneObjects,…)
static object ObjectField(GUIContent label,Object obj,Type objType,bool allowSceneObjects,…)参数:
label:字段前面可选标签
obj:字段显示的物体
objType:物体的类型
allowSceneObjects:是否允许指定场景中的物体
options:额外布局属性的可选列表返回:用户设置的物体 Object类型
10.绘制描述文本区域
- GUILayout.Space(10);
- GUILayout.BeginHorizontal();
- GUILayout.Label("Description", GUILayout.MaxWidth(80));
- description = EditorGUILayout.TextArea(description, GUILayout.MaxHeight(75));
- GUILayout.EndHorizontal();
直接上效果:
11.绘制按钮
- if (GUILayout.Button("Save Bug"))
- {
- SaveBug();
- }
看一下API:
其实很简单,不外乎就是添加一个按钮呗。在我们的代码中,用了一个 if 判断语句来判断,当我们点击该按钮时所触发的事件(该函数的返回值是一个 bool 类型,直接上效果图:
12.SaveBug() 函数
- Directory.CreateDirectory("Assets/BugReports/" + bugReporterName);
- StreamWriter sw = new StreamWriter("Assets/BugReports/" + bugReporterName + "/" + bugReporterName + ".txt");
- sw.WriteLine(bugReporterName);
- sw.WriteLine(System.DateTime.Now.ToString());
- sw.WriteLine(EditorSceneManager.GetActiveScene().name);
- sw.WriteLine(description);
- sw.Close();
其实这个函数所做的事情也很简单,就是把我们设置好的一些参数保存到一个文本文件(.txt文件)上,仅此而已。
步骤如下:
1.第一行,利用 Directory 类创建一个目录
2.创建一个写入流类(StreamWriter)
3.然后把设置好的各个参数写入文件中
然后就完成了!
补充一些本案例里没有的点:
1.Toggle开关按钮、BeginToggleGroup开关区域
- bool showBtn = true;
- void OnGUI()
- {
- showBtn = EditorGUILayout.Toggle("Show Button",showBtn);
- if(showBtn){ //开关点开
- if(GUILayout.Button("Close")){ //绘制按钮
- this.Close(); //关闭面板
- }
- }
- }
效果:
开关组控制一个区域:
- private bool groupEnabled; //区域开关
- void OnGUI(){
- groupEnabled = EditorGUILayout.BeginToggleGroup("Optional Settings", groupEnabled);
- ---
- EditorGUILayout.EndToggleGroup();}
2.SelectableLabel 可选择标签(通常用于显示只读信息,可以被复制粘贴)
- string text="hiahia";
- void OnGUI()
- {
- EditorGUILayout.SelectableLabel(text); //文本:可以选择然后复制粘贴
- }
效果:
3.PasswordField 密码字段
- //创建密码字段并可视化在密码字段有什么键入。
- string text = "Some text here";
- bool showBtn = true;
- void OnGUI() {
- text = EditorGUILayout.PasswordField("Password:",text);
- showBtn = EditorGUILayout.Toggle("Show Button", showBtn);
- if (showBtn)
- {
- EditorGUILayout.LabelField("mima:", text);
- }
- }
- }
效果:
4.整数字段 IntField :返回整数,由用户输入的值
浮点数字段 FloatField :返回小数,由用户输入的值
- int clones= 1;
- void OnGUI() {
- clones= EditorGUILayout.IntField("Number of clones:", clones);
- }
5.Slider 滑动条
IntSlider 整数滑动条
MinMaxSlider 最小最大滑动条
Slider(float leftValue,float rightValue,GUILayoutOption[] options)
Slider(string label,float leftValue,float rightValue,GUILayoutOption[] options)
Slider(GUIContent label,float value,float leftValue,float rightValue,GUILayoutOption[] options)//参数:label开关按钮前的可选标签
//leftValue滑动条最左边的值
//rightValue滑动条最右边的值 options。。。
//返回:float,由用户设置的值
- float scale = 0.0f;
- void OnGUI()
- {
- scale = EditorGUILayout.Slider(scale,1,100);
- }
- //随机放置选择的物体在最小最大滑动条之间
- float minVal = -10.0f;
- float minLimit = -20.0f;
- float maxVal = 10.0f;
- float maxLimit = 20.0f;
- void OnGUI()
- {
- EditorGUILayout.LabelField("Min Val:", minVal.ToString());
- EditorGUILayout.LabelField("Max Val:", maxVal.ToString());
- EditorGUILayout.MinMaxSlider(ref minVal,ref maxVal, minLimit, maxLimit);
-
- }
6.Popup弹出选择菜单
Popup(int selectedIndex,string[] displayOptions,GUILayoutOption[] paroptions) Popup(int selectedIndex,string[] displayOptions,GUIStyle style,GUILayoutOption[] paroptions)
Popup(string label,int selectedIndex,string[] displayOptions,GUILayoutOption[] paroptions) Popup(GUIContent label,int selectedIndex,string[] displayOptions,GUILayoutOption[] paroptions)。。。。
//参数:label字段前面可选标签
selectedIndex字段选项的索引
displayedOptions弹出菜单选项的数组 style可选样式 options。。
//返回:int,用户选择的选项索引
- string[] options = { "Cube","Sphere","Plane"};
- int index = 0;
- void OnGUI()
- {
- index = EditorGUILayout.Popup(index, options);
- }
7.EnumPopup 枚举弹出选择菜单(效果同上)
//返回System.Enum,用户选择的枚举选项。
- enum OPTIONS
- {
- CUBE = 0,
- SPHERE = 1,
- PLANE = 2
- }
- public class myEditor3 : EditorWindow {
- OPTIONS op=OPTIONS.CUBE;
- [MenuItem("cayman/tempShow")]
- static void newWelcome()
- {
- EditorWindow.GetWindow(typeof(myEditor3), true, "Eam");
- }
- void OnGUI()
- {
- op = (OPTIONS)EditorGUILayout.EnumPopup("Primitive to create:", op) ;
- }
- }

8.Toolbar工具栏
- int m_SelectedPage=0;
- string[] m_ButtonStr=new string[4]{"Combine Animation","Check Part","Create RootMotion","CheckunUsedPrefab"};
- void OnGUI(){
- m_SelectedPage=GUILayout.Toolbar(m_SelectedPage,m_ButtonStr,GUILayout.Height(25));
- }
效果:
9.ColorField 颜色字段
ColorField (string label,Color value,…)
//参数:label字段前面的可选标签 value编辑的值
//返回:Color,由用户输入的值
- Color matColor = Color.white;
- void OnGUI()
- {
- matColor = EditorGUILayout.ColorField("New Color", matColor);
-
- }
10.Vector2Field 二维向量字段 Vector3Field 三维向量字段(略,同2维)
Vector2Field (string label,Vector2 value,GUILayoutOption[] options)
//参数:label字段前面的可选标签 value编辑的值 options…
//返回:Vector2,由用户输入的值
- float distance = 0;
- Vector2 p1, p2;
- void OnGUI()
- {
- p1 = EditorGUILayout.Vector2Field("Point 1:", p1);
- p2 = EditorGUILayout.Vector2Field("Point 2:", p2);
- EditorGUILayout.LabelField("Distance:", distance.ToString());
- }
- void OnInspectorUpdate() //面板刷新
- {
- distance = Vector2.Distance(p1, p2);
- this.Repaint();
- }
11.TagField 标签字段 LayerField层字段
// TagField(string label,string tag,GUIStyle style,GUILayoutOption[] paramsOptions)…
//参数:label字段前面的可选标签 tag显示字段的标签 。。
//返回:string,用户选择的标签
2/ LayerField(string label,int layer,GUIStyle style,GUILayoutOption[] paramsOptions)…
参数:label字段前面的可选标签 layer显示在该字段的层。。
//返回:int,用户选择的层
- string tagStr = "";
- int selectedLayer=0;
- void OnGUI()
- { //为游戏物体设置
- tagStr = EditorGUILayout.TagField("Tag for Objects:", tagStr);
- if (GUILayout.Button("Set Tag!"))
- SetTags();
- if(GUILayout.Button("Set Layer!"))
- SetLayer();
- }
- void SetTags() {
- foreach(GameObject go in Selection.gameObjects)
- go.tag = tagStr;
- }
- void SetLayer() {
- foreach(GameObject go in Selection.gameObjects)
- go.laye = tagStr;
- }

12…IntPopup 整数弹出选择菜单
IntPopup(string label,int selectedValue,string[] displayOptions,int[] optionValues,GUIStyle style,GUILayoutOption[] paramsOptions)…
//参数:label字段前面的可选标签 selectedValue字段选项的索引 displayOptions弹出菜单項数组 optionValues每个选项带有值的数组。。
//返回:int,用户选择的选项的值
- int selectedSize = 1;
- string[] names = { "Normal","Double","Quadruple"};
- int[] sizes = { 1,2,4};
- void OnGUI()
- {
- selectedSize = EditorGUILayout.IntPopup("Resize Scale: ", selectedSize, names, sizes);
- if (GUILayout.Button("Scale"))
- ReScale();
- }
- void ReScale()
- {
- if (Selection.activeTransform)
- Selection.activeTransform.localScale =new Vector3(selectedSize, selectedSize, selectedSize);
- else Debug.LogError("No Object selected, please select an object to scale.");
- }
13.打开保存位置文件夹
- GUILayout.Label ("Save Path", EditorStyles.boldLabel);
- EditorGUILayout.BeginHorizontal();
- EditorGUILayout.TextField(path,GUILayout.ExpandWidth(false));
- if(GUILayout.Button("Browse",GUILayout.ExpandWidth(false)))
- path = EditorUtility.SaveFolderPanel("Path to Save Images",path,Application.dataPath); //打开保存文件夹面板
- EditorGUILayout.EndHorizontal();
14.bool Foldout(bool value, string label)折叠标签;
//制作一个左侧带有箭头的折叠标签
15.滑动区域 BeginScrollView
选择网格 SelectionGrid
BeginScrollView滑动区域开始
参数(vector2 位置,总是显示水平滑竿,总是显示垂直滑竿,格式…)
//中间的东西在滑动区域显示,可加{}或不加
GUILayout.EndScrollView(); 滑动结束
SelectionGrid(int 选择的索引,sting[] 显示文字数组,xCount,格式)
- Vector2 v2 = new Vector2(0,0);
- Int32 v = 0;
- string[] str = { "Message1", "Message2", "Message3", "Message4" };
-
- GUIStyle textStyle = new GUIStyle("textfield");
- GUIStyle buttonStyle = new GUIStyle("button");
- textStyle.active = buttonStyle.active;
- textStyle.onNormal = buttonStyle.onNormal;
-
- v2 = GUILayout.BeginScrollView(v2, true, true, GUILayout.Width(300), GUILayout.Height(100));
- {
- v = GUILayout.SelectionGrid(v,str,1,textStyle);
- }
- GUILayout.EndScrollView();
效果:
滑动区域还可以:
- Vector2 scrollPosition;
- using (var svs = new EditorGUILayout.ScrollViewScope(scrollPosition))
- {
- scrollPosition = svs.scrollPosition;
-
- //。。。
-
- }
16.控制区域GetControlRect
- //通过拖拽获取文件路径
- string path;
- Rect rect;
- void OnGUI()
- {
- EditorGUILayout.LabelField("路径");
- //获得一个长300的框
- rect = EditorGUILayout.GetControlRect(GUILayout.Width(300));
- //将上面的框作为文本输入框
- path = EditorGUI.TextField(rect, path);
-
- //如果鼠标正在拖拽中或拖拽结束时,并且鼠标所在位置在文本输入框内
- if ((Event.current.type == EventType.DragUpdated
- || Event.current.type == EventType.DragExited)
- && rect.Contains(Event.current.mousePosition))
- {
- //改变鼠标的外表
- DragAndDrop.visualMode = DragAndDropVisualMode.Generic;
- if (DragAndDrop.paths != null && DragAndDrop.paths.Length > 0)
- {
- path = DragAndDrop.paths[0];
- }
- }
- }

17.Box绘制
效果:
18.Tips:
1/ 打开一个通知栏
this.ShowNotification(new GUIContent(“This is a Notification”));
2/ 关闭通知栏
this.RemoveNotification();
3/
- //更新
- void Update()
- {
-
- }
-
- void OnFocus()
- {
- Debug.Log("当窗口获得焦点时调用一次");
- }
-
- void OnLostFocus()
- {
- Debug.Log("当窗口丢失焦点时调用一次");
- }
-
- void OnHierarchyChange()
- {
- Debug.Log("当Hierarchy视图中的任何对象发生改变时调用一次");
- }
-
- void OnProjectChange()
- {
- Debug.Log("当Project视图中的资源发生改变时调用一次");
- }
-
- void OnInspectorUpdate()
- {
- //Debug.Log("窗口面板的更新");
- //这里开启窗口的重绘,不然窗口信息不会刷新
- this.Repaint();
- }
-
- void OnSelectionChange()
- {
- //当窗口出去开启状态,并且在Hierarchy视图中选择某游戏对象时调用
- foreach(Transform t in Selection.transforms)
- {
- //有可能是多选,这里开启一个循环打印选中游戏对象的名称
- Debug.Log("OnSelectionChange" + t.name);
- }
- }
-
- void OnDestroy()
- {
- Debug.Log("当窗口关闭时调用");
- }

4/ 关闭面板
this.Close();
5/很多都和上篇文章一样的,如:
EditorGUILayout.HelpBox(“The default mode”,MessageType.None);//帮助信息
6/ 一些格式:
label可以用字体:EditorStyles.boldLabel
按钮什么的可以限制大小:
GUILayout.MaxWidth(160),
GUILayout.MinHeight(60),
GUILayout.ExpandWidth(false)
19.不可操作的 灰阶的区域
- EditorGUI.BeginDisabledGroup(bool变量);
- if (GUILayout.Button("Editor"))
- {
- if (!AcquireSceneObjects())
- EditorWindow.GetWindow<ArtistToolsWindow>().ShowNotification(new GUIContent("Failed to acquire scene objects, please confirm the root object."));
- }
- EditorGUI.EndDisabledGroup();
20.按钮用指定图
- string icon = '\u2261'.ToString();
- if (GUILayout.Button(icon, EditorStyles.miniButtonMid, GUILayout.MaxWidth(20.0f)))
- {
-
- }
21.颜色
- Color bak = GUI.color;
- GUI.color = Color.red;
- EditorGUILayout.LabelField("Step 1.");
- GUI.color = bak;
22.导出unitypackage包
- string tempstr = EditorUtility.SaveFilePanel("Export to", "", "", "unitypackage");
- if (!string.IsNullOrEmpty(tempstr))
- {
- string[] paths = new string[results.Count];
- for(int i=0;i< results.Count;i++)
- {
- paths[i] = AssetDatabase.GetAssetPath(results[i]);
- }
- AssetDatabase.ExportPackage(paths, tempstr, ExportPackageOptions.Recurse);
- }
文末:再次声明请尊重楼主版权:
http://mp.weixin.qq.com/s/tMSAIND4Pq0farn2jY8rwg