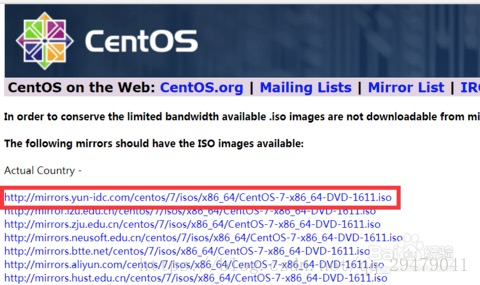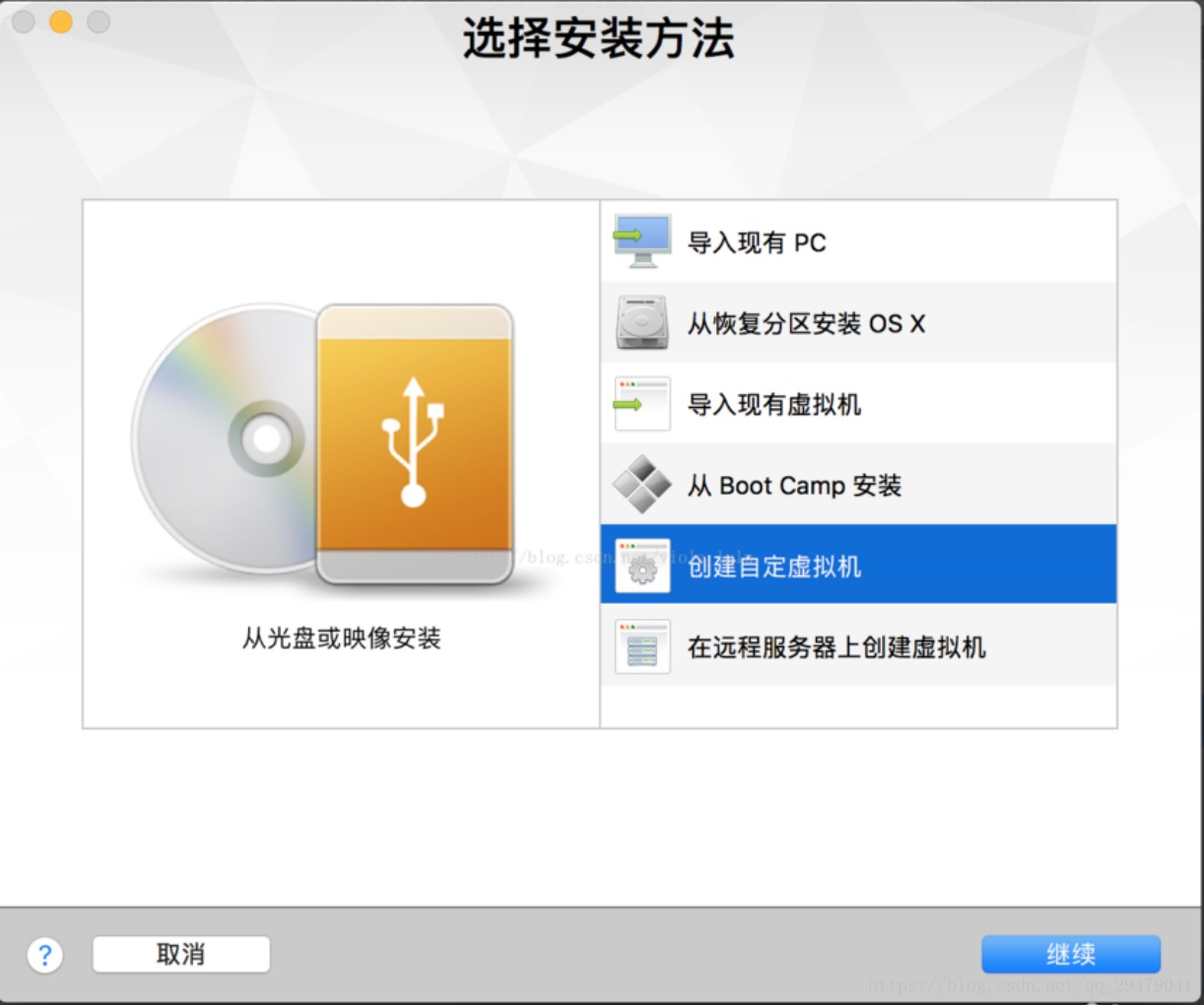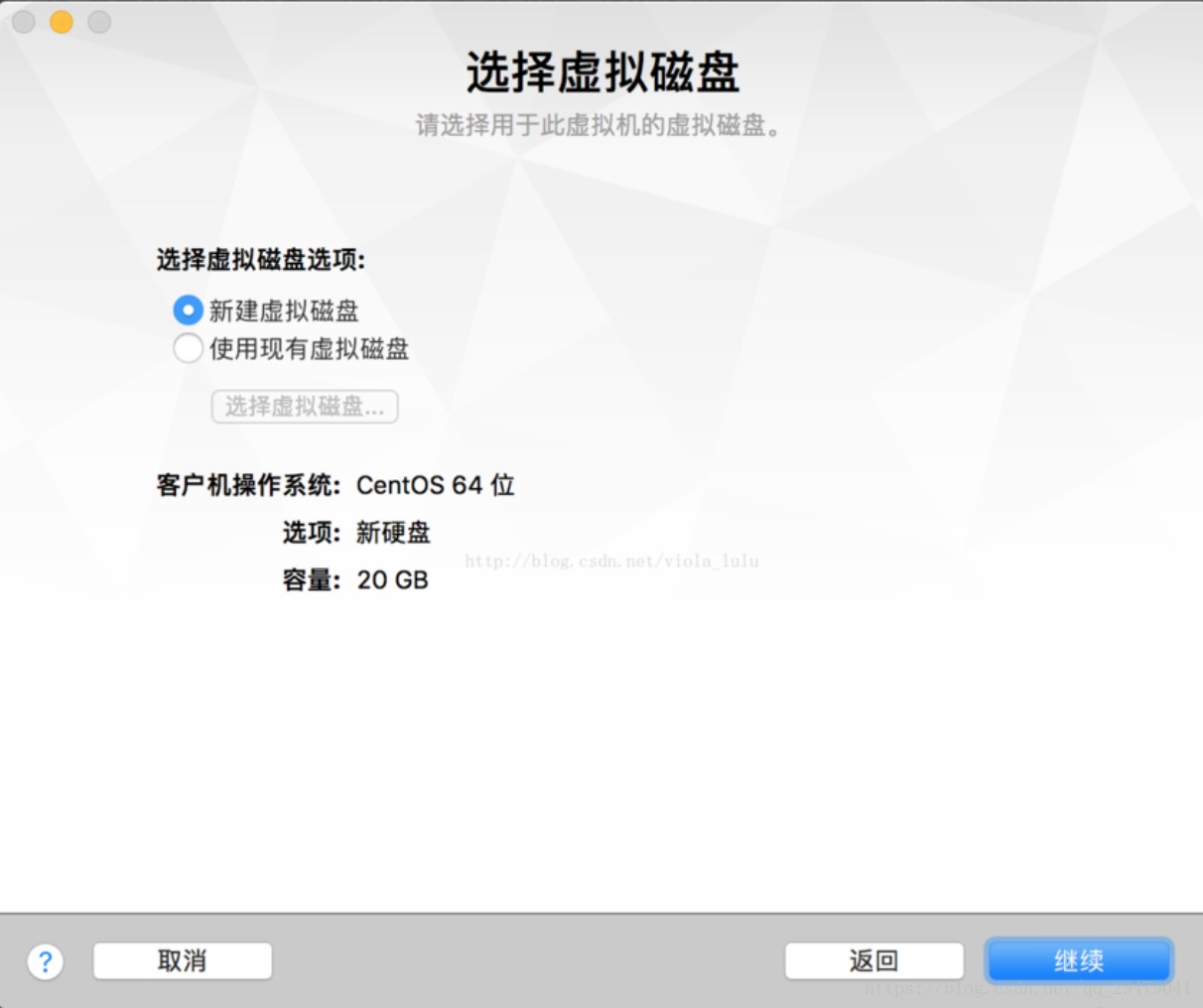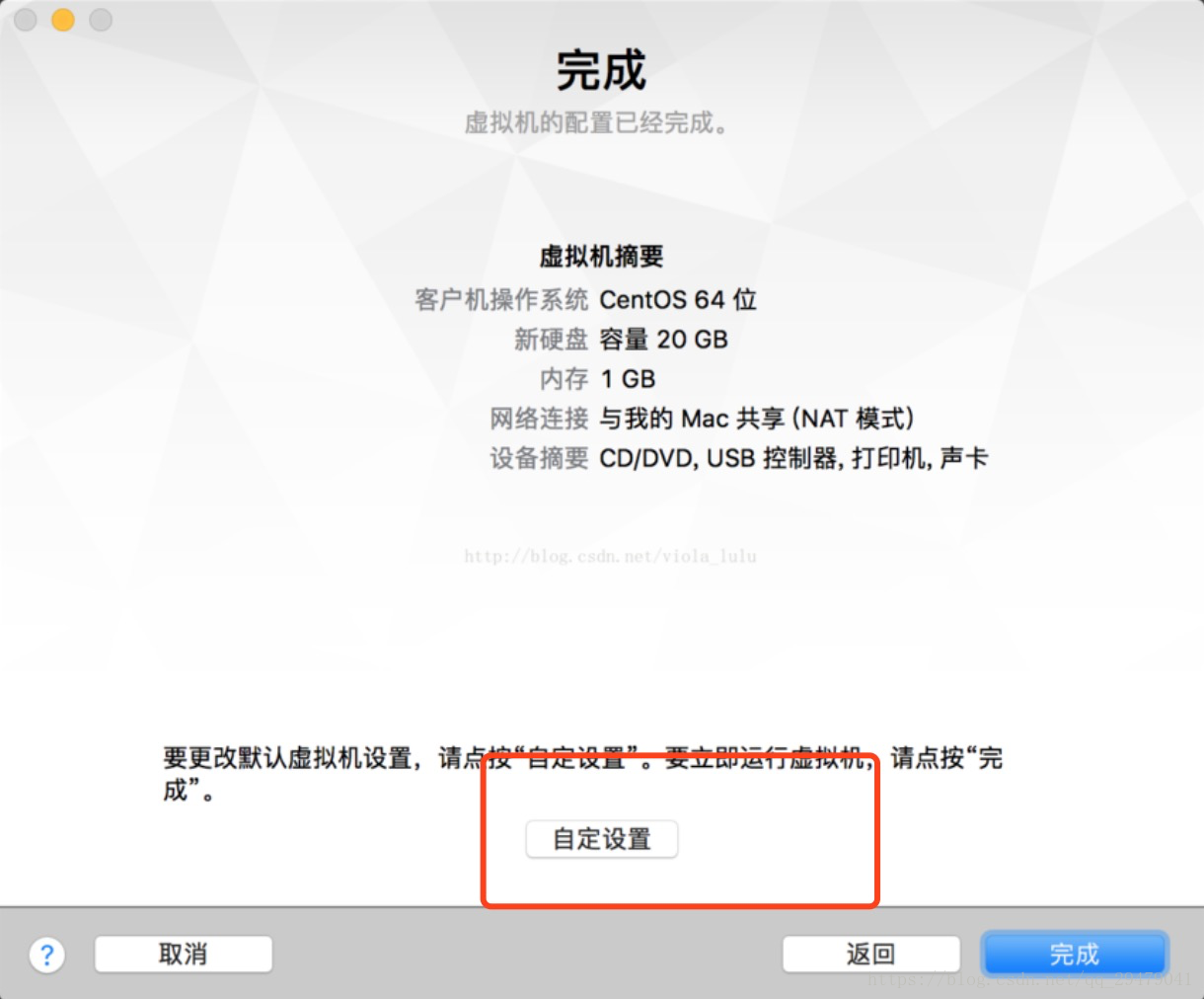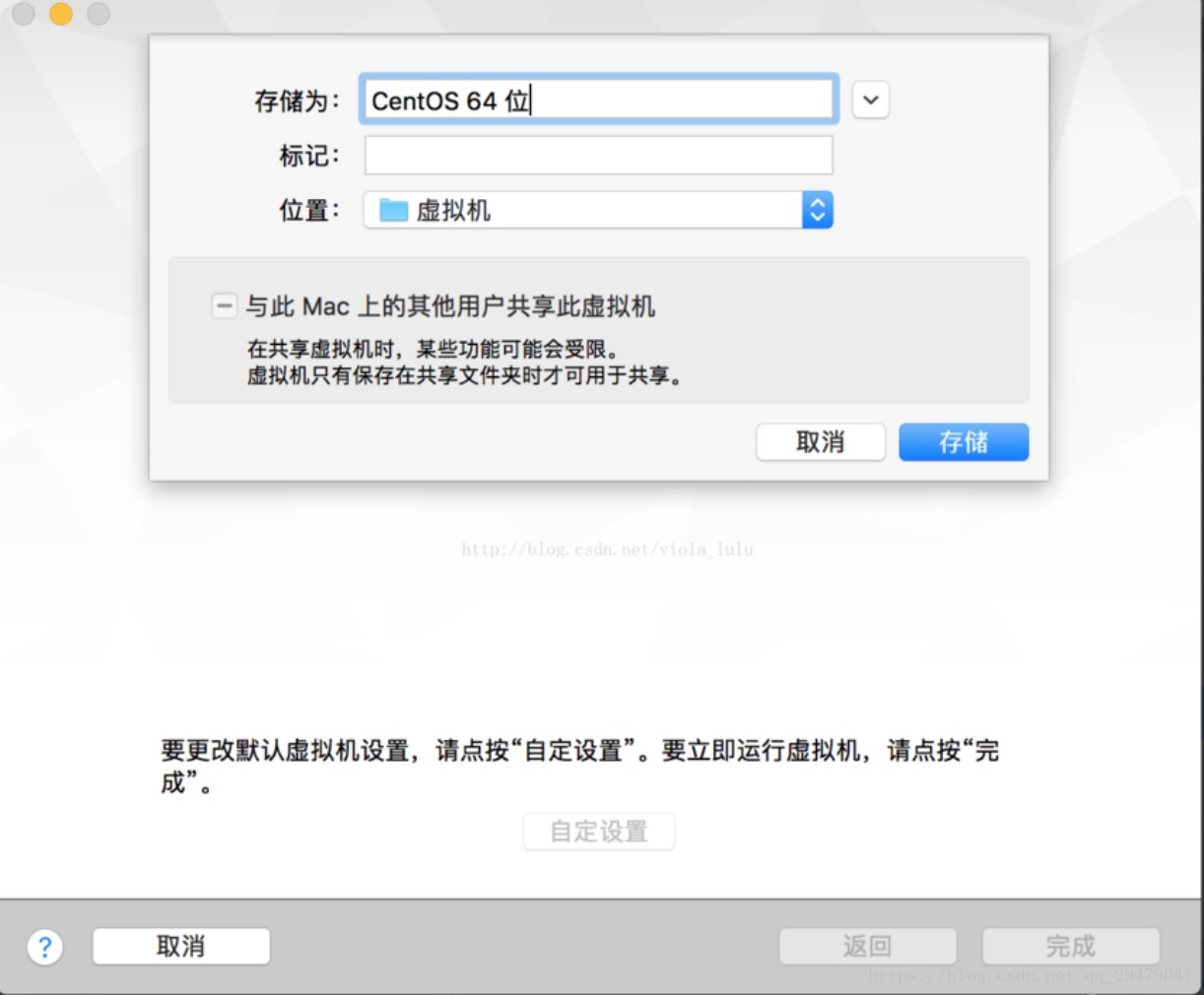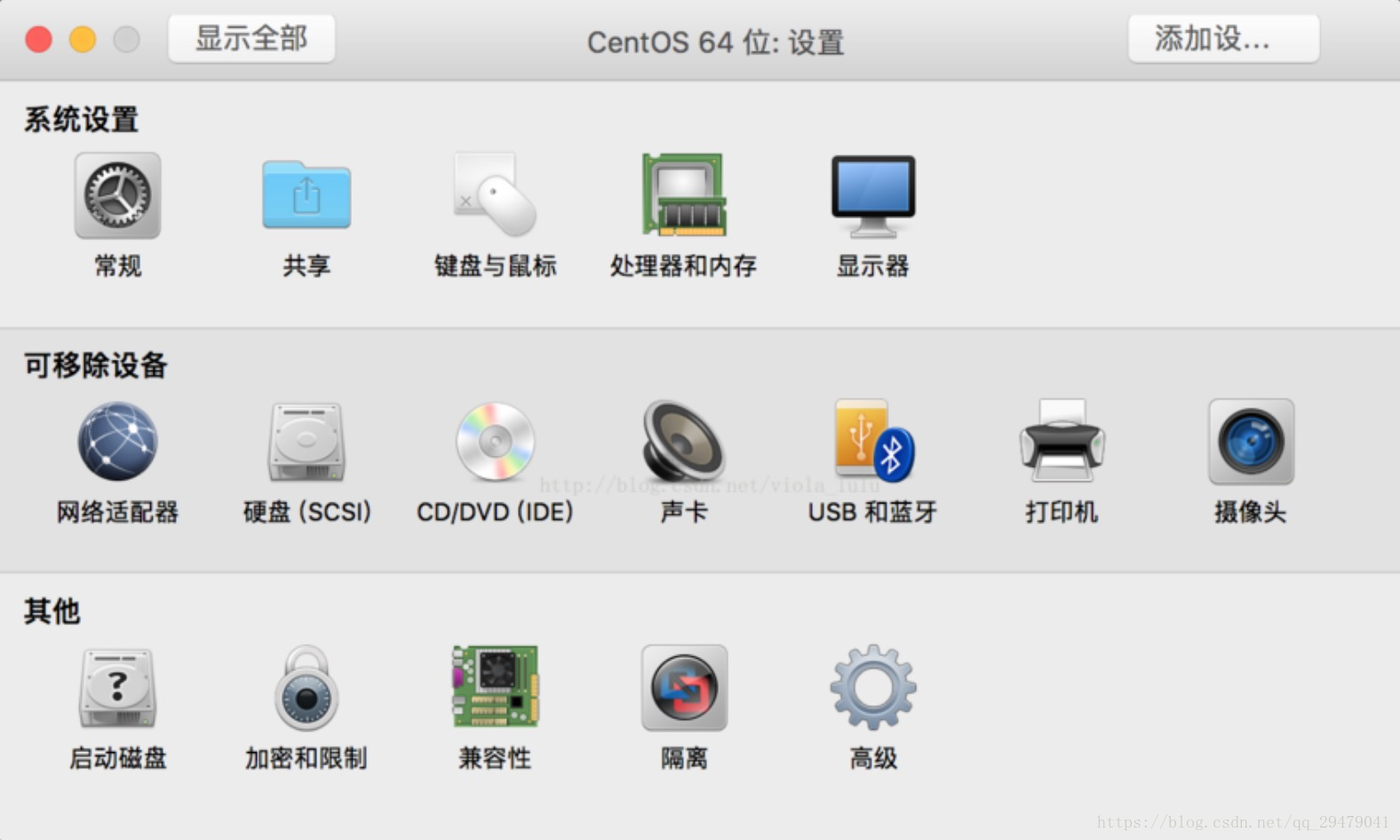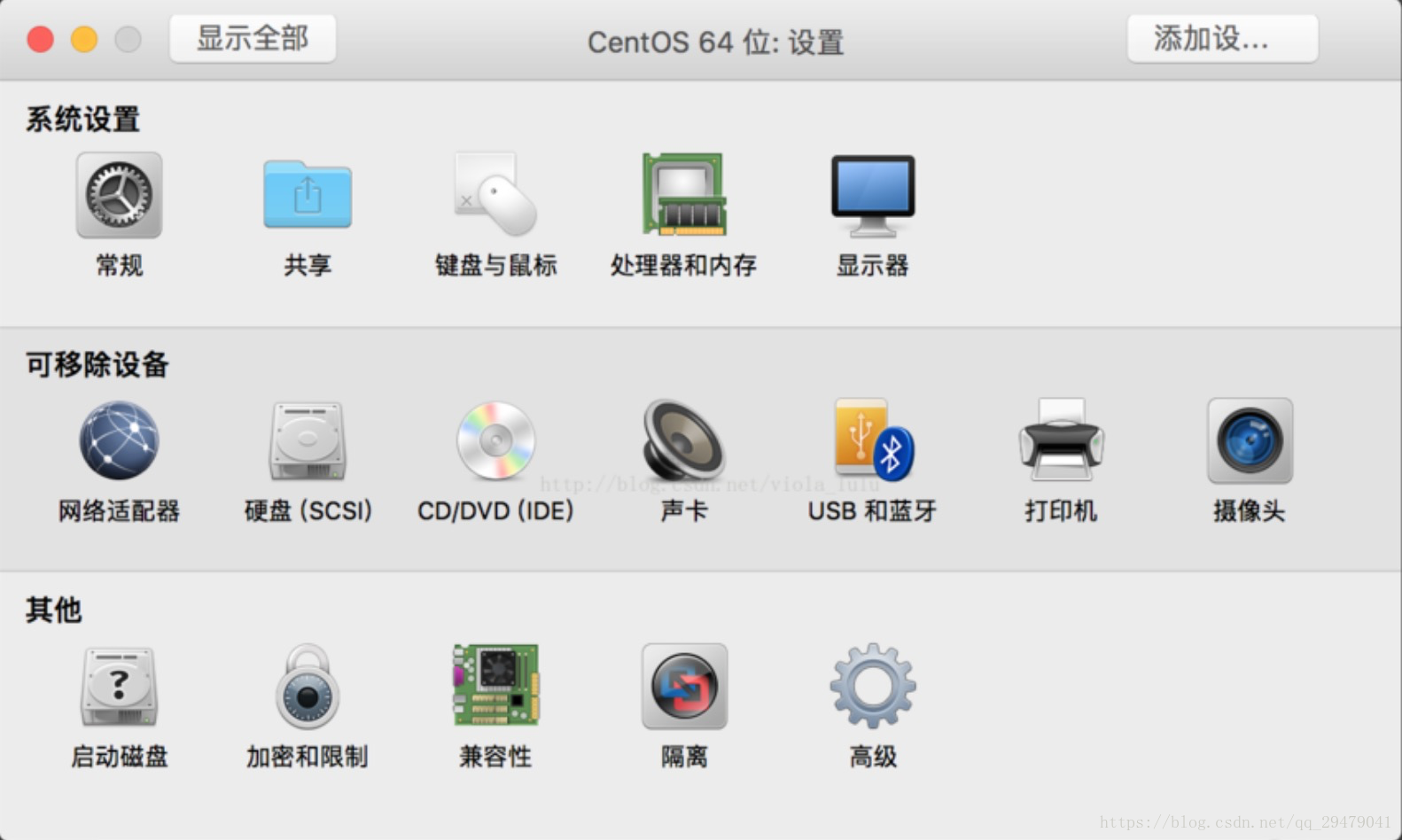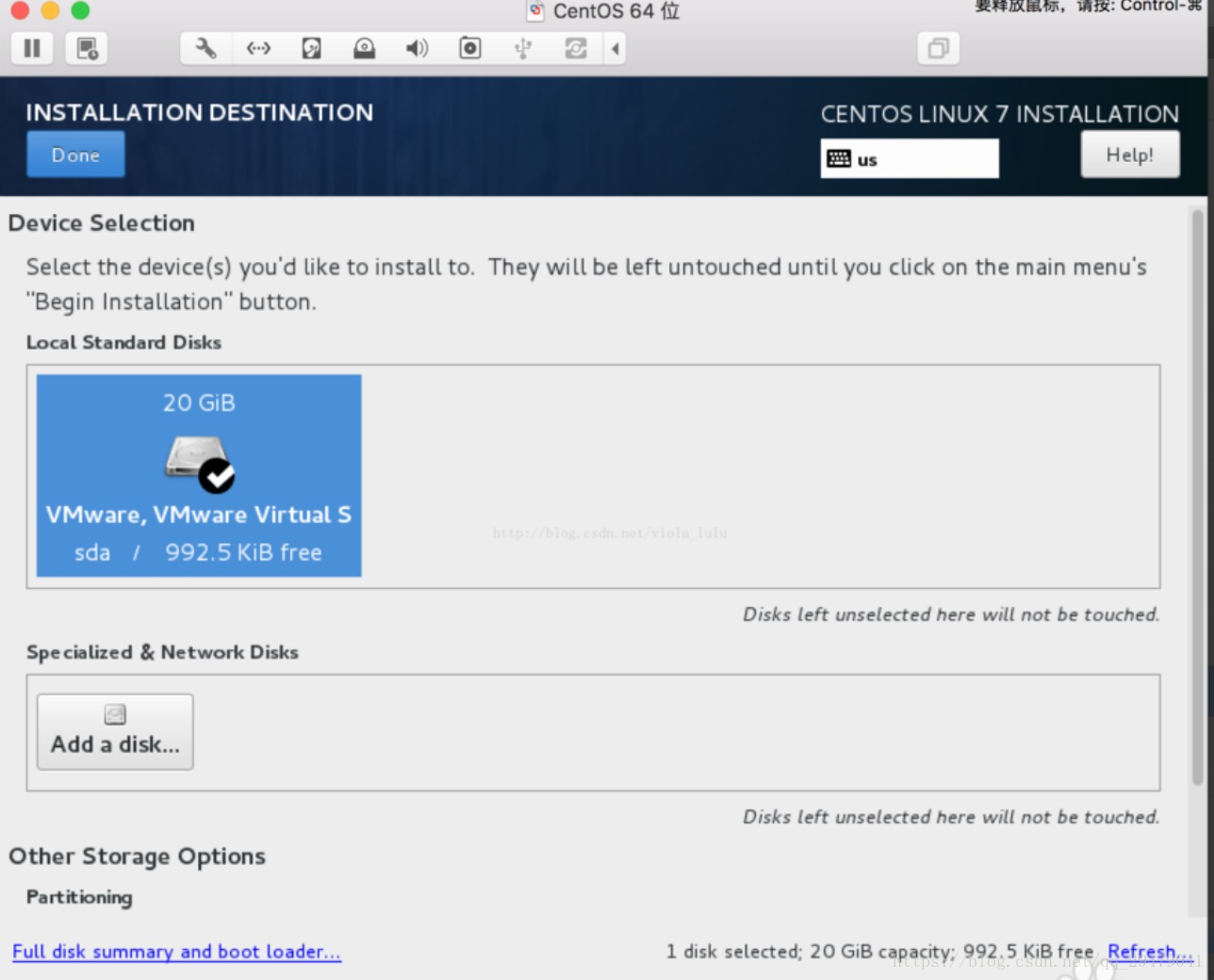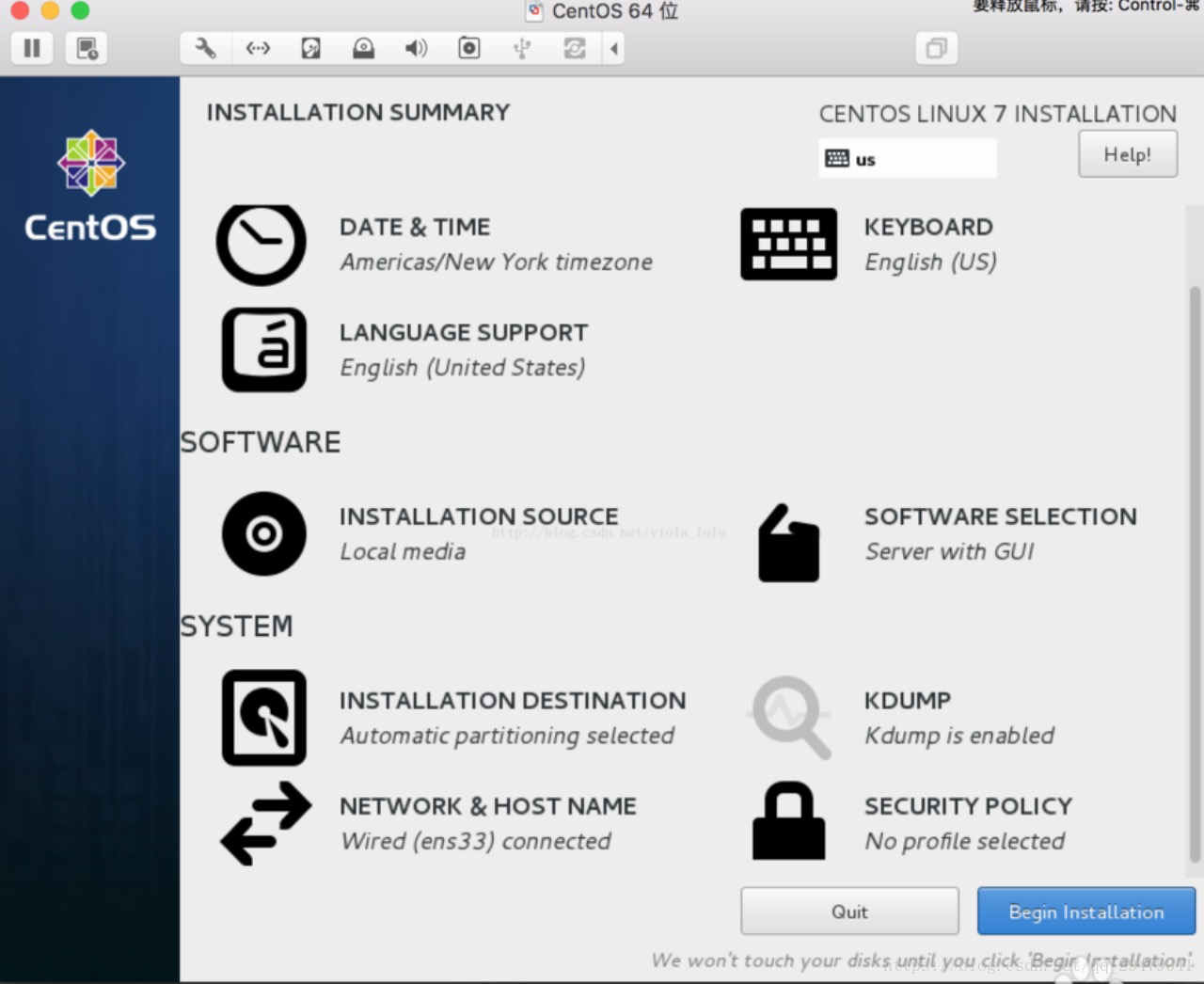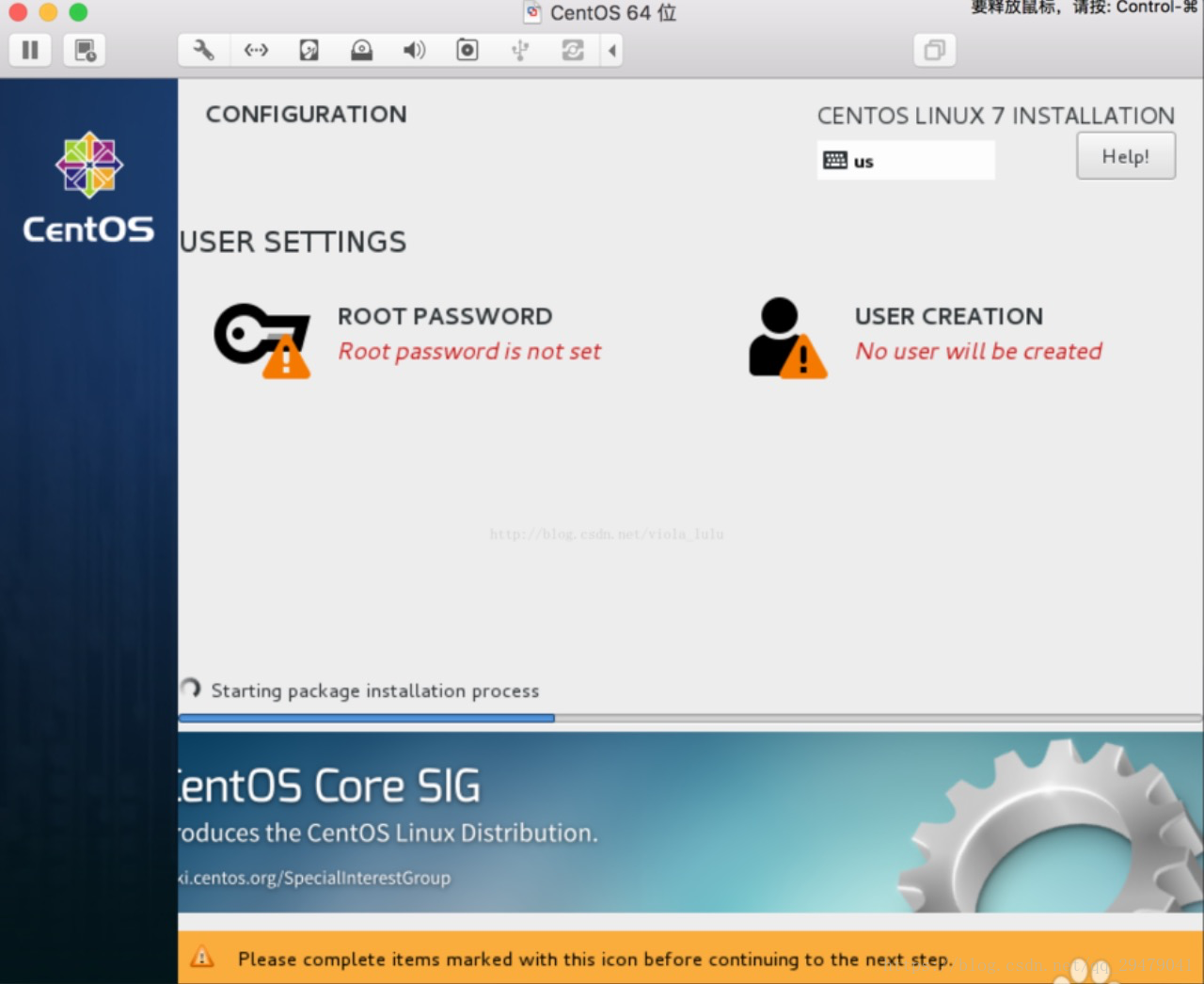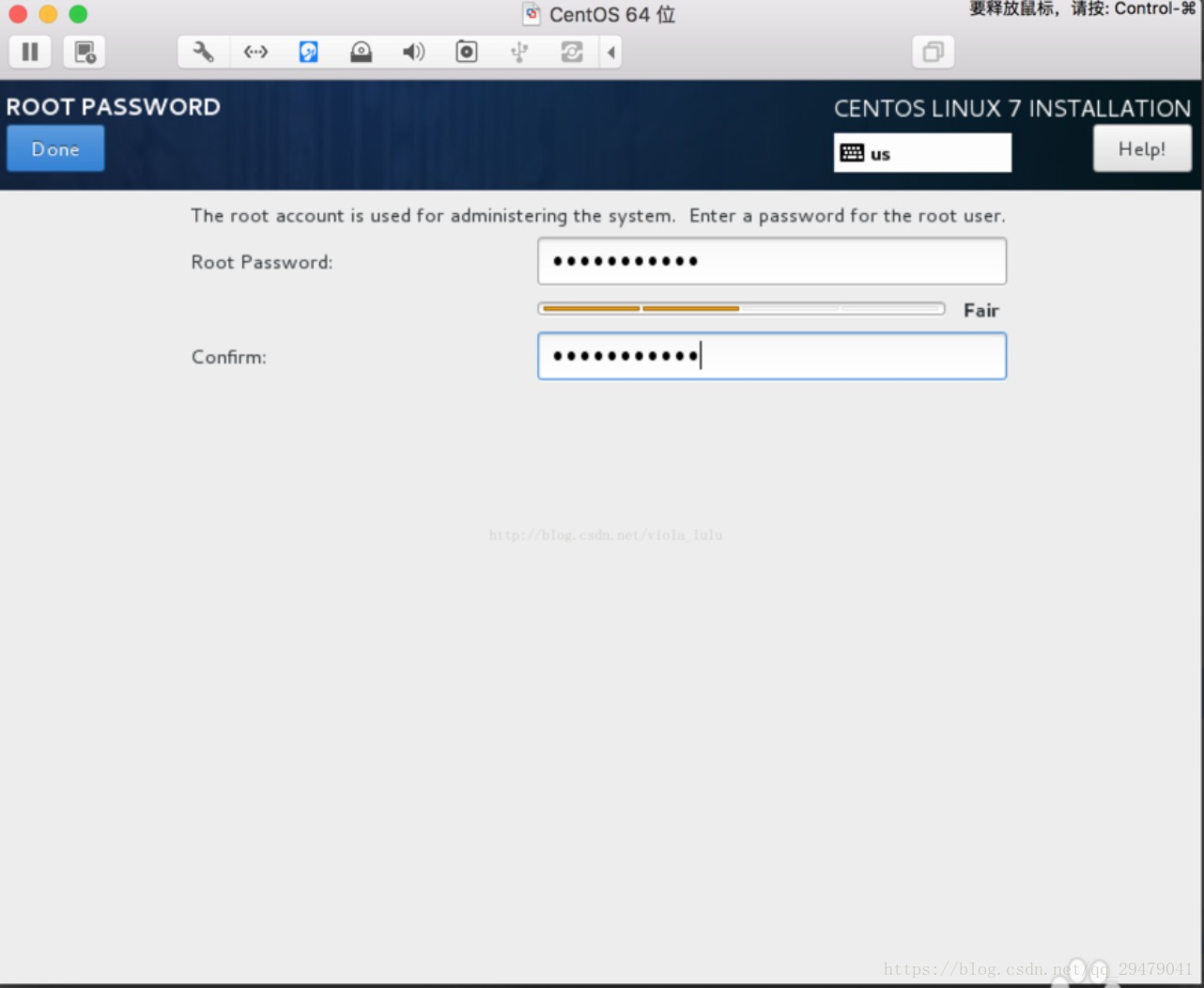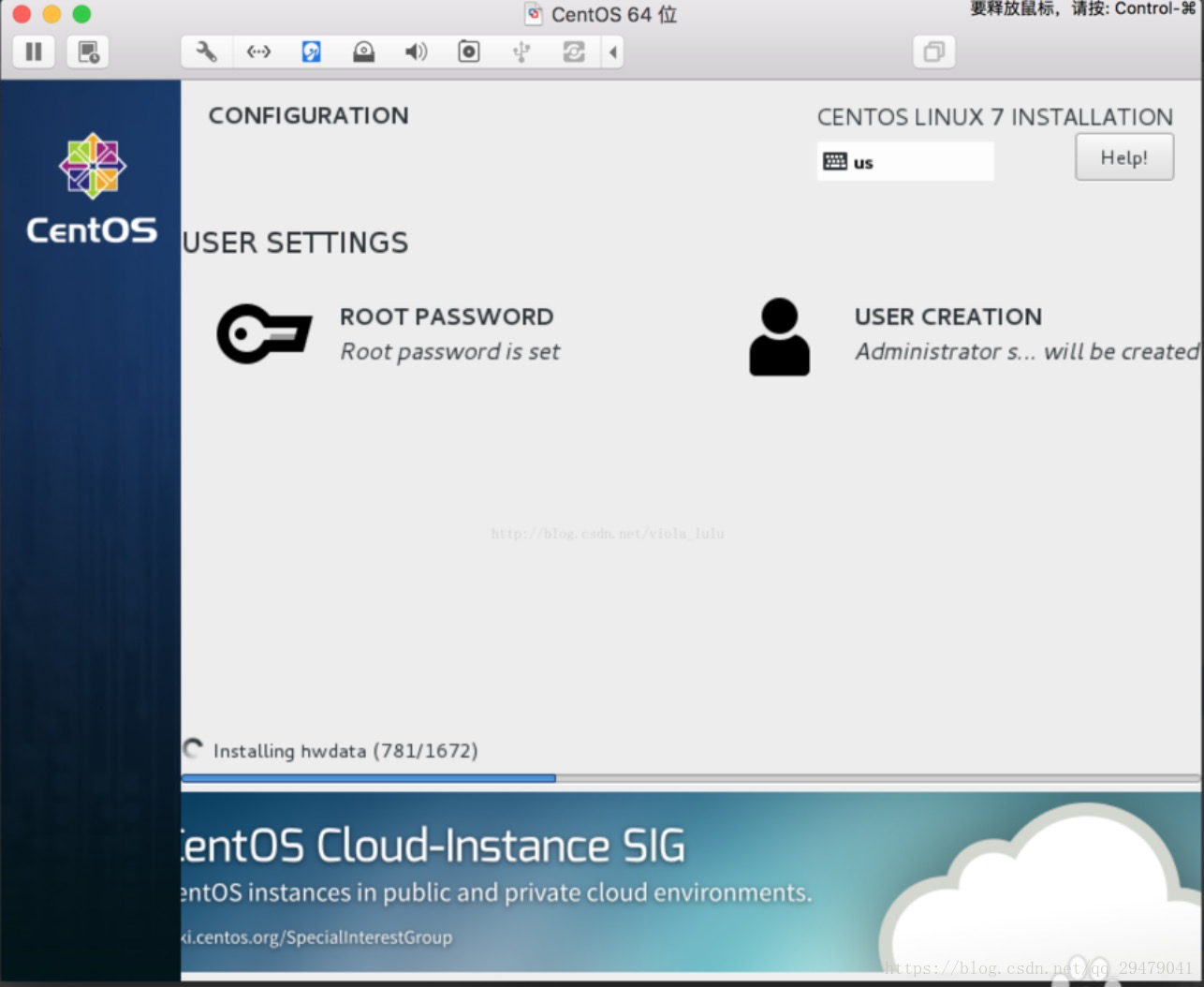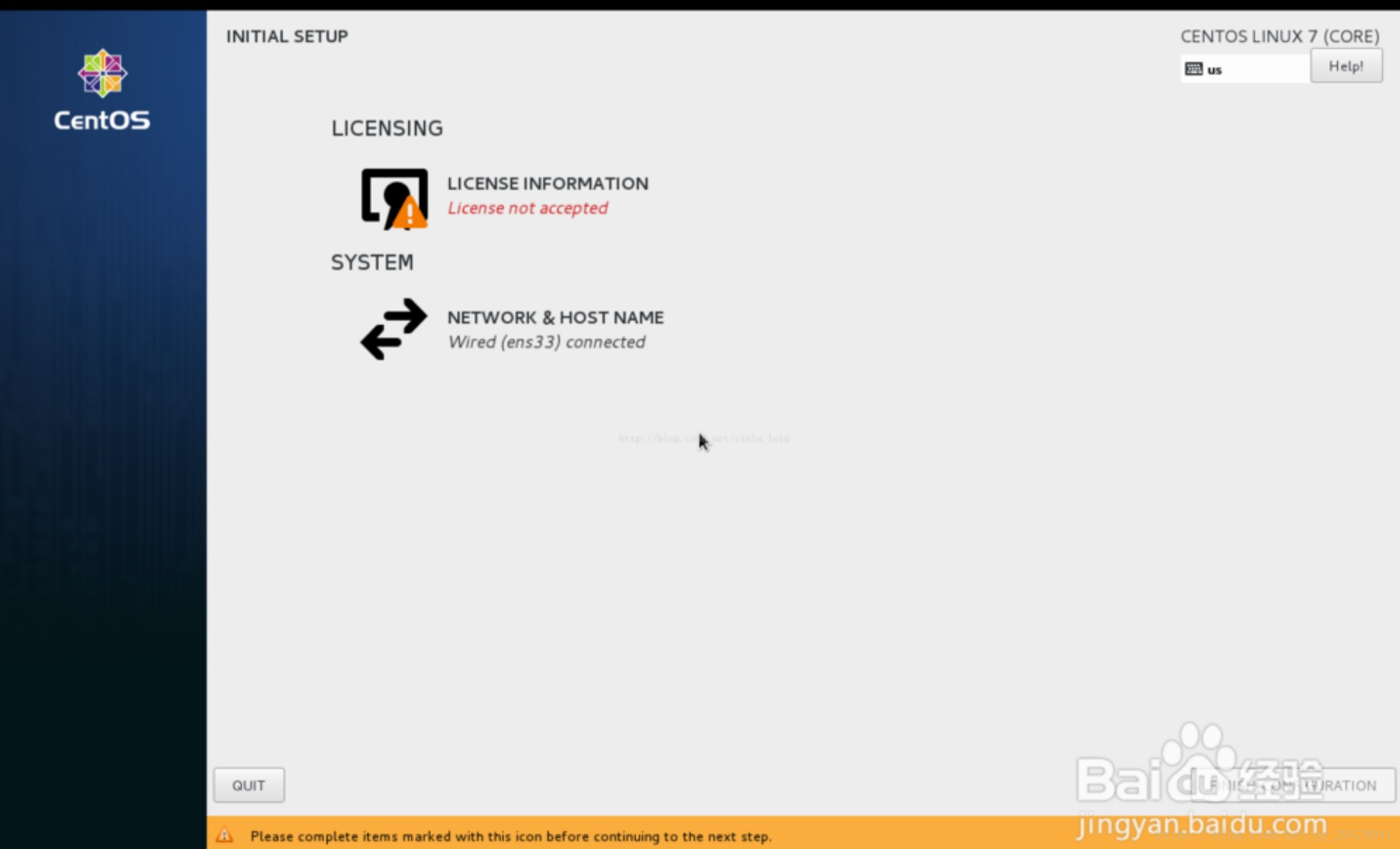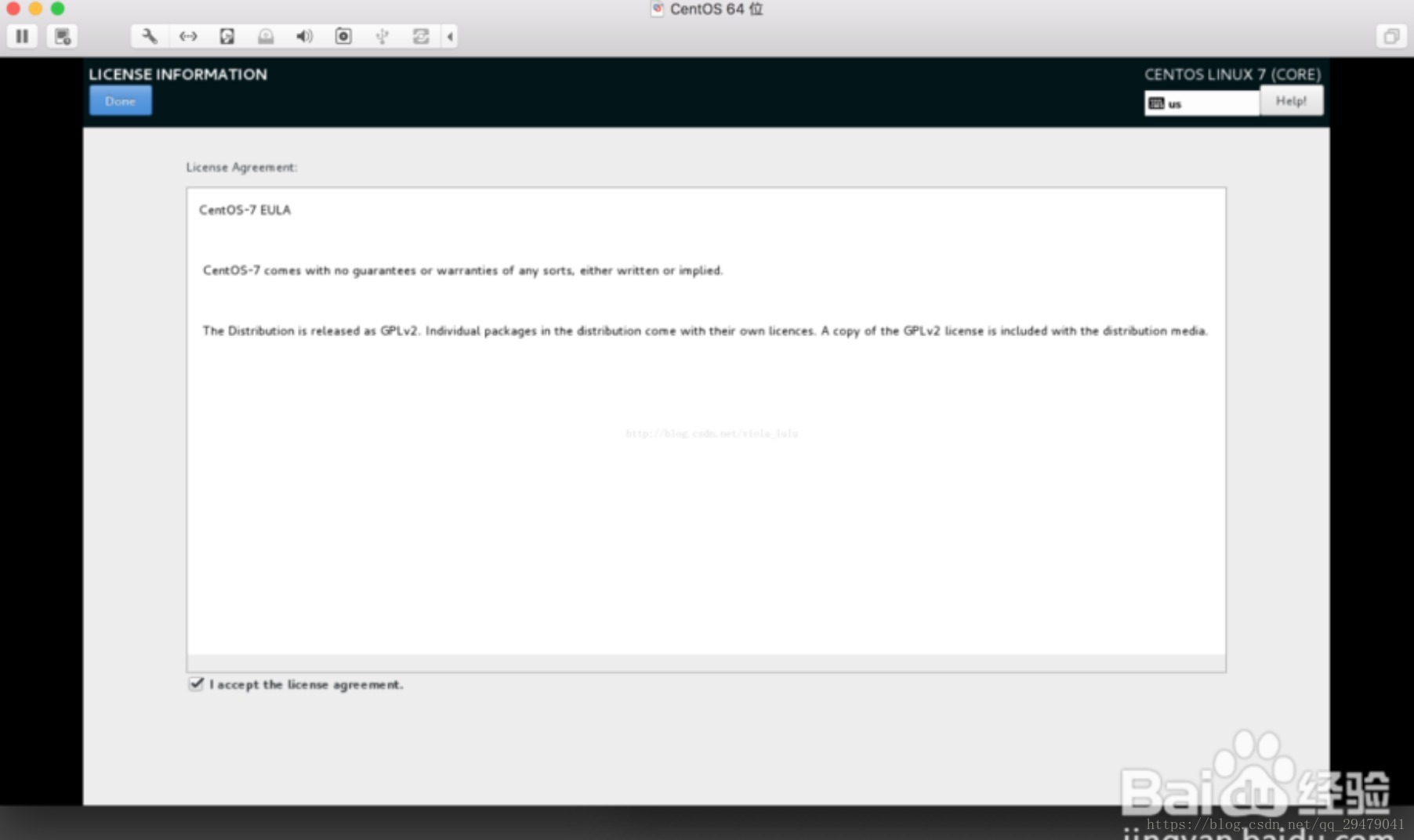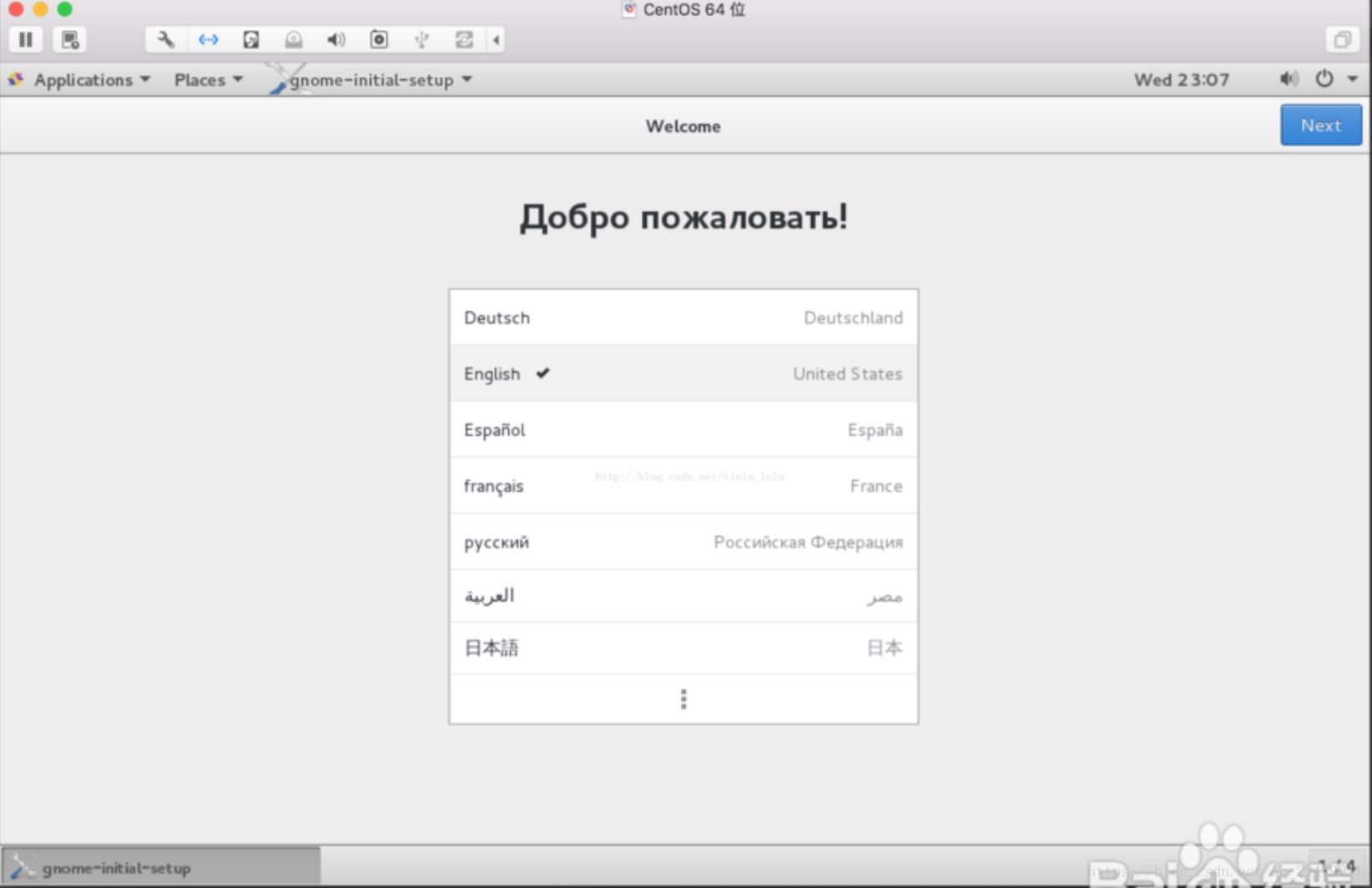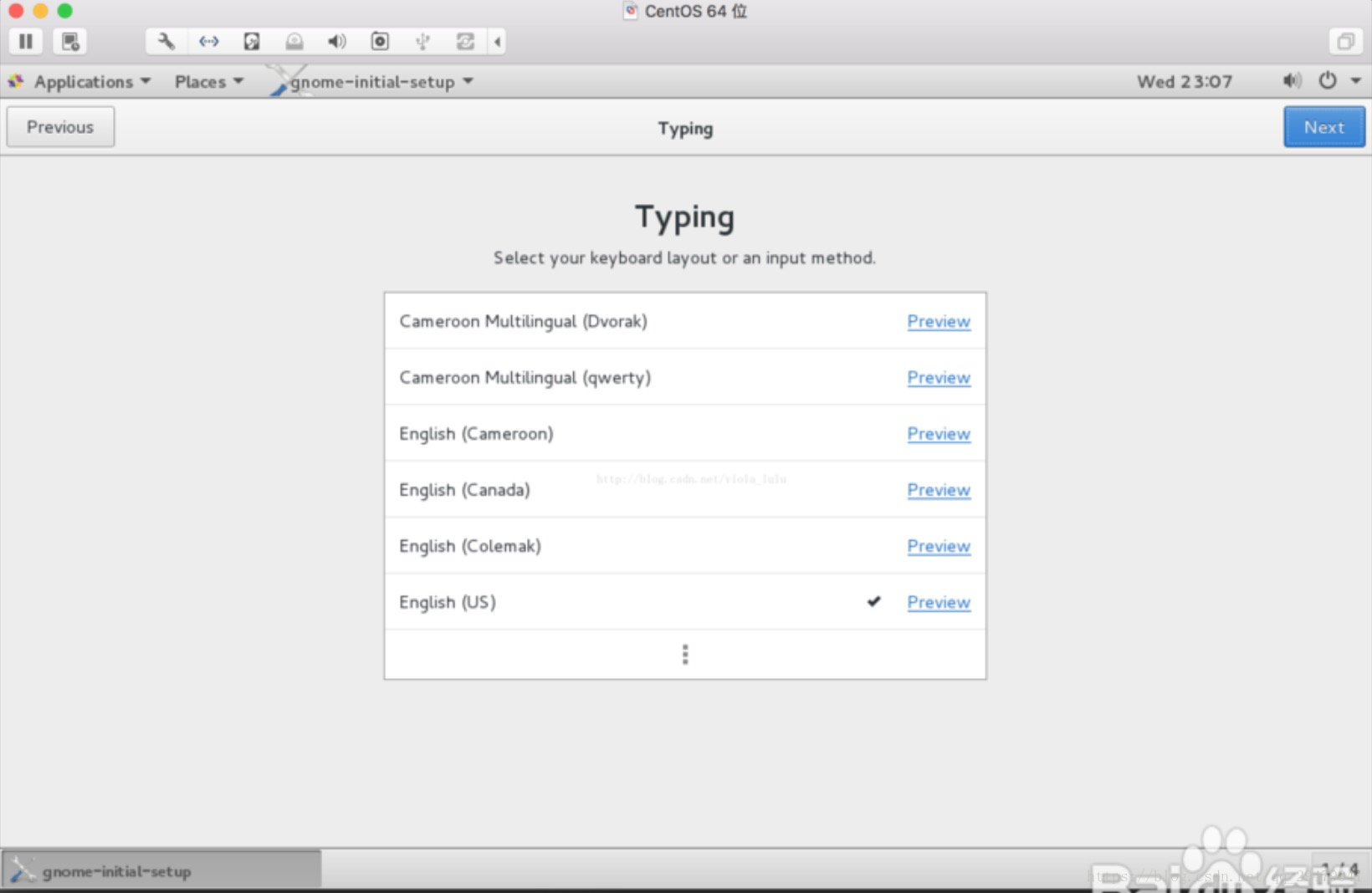- 1前端环境搭建(vue+Element框架搭建)_idea element依赖
- 2XTS安装配置环境遇到的一些问题_[fail]executecommand need connect-key?
- 3Flutter 使用环信即时通讯闪退解决办法
- 4Linux系统下如何运行.sh文件_linux系统下运行.sh
- 5【flutter】输入框控制输入类型和键盘、输入框抵住键盘、关闭键盘、强制横屏/竖屏_flutter 输入框控制器类型
- 6【SD】保持图片大小 精细化处理 高清放大 ☑_sd细化
- 7字典学习(KSVD)详解
- 8企业微信CRM功能详解:看看话术库如何帮助销售新人快速上手!_微信crm知识库编辑
- 9一文解读《银保监办2号文》IT运维新风向_加快构建面向大规模设备和网络的自动化运行体系,建立“前端敏态、后端稳态”的运
- 10android:label="@string/app_name" 的作用_android:id="@string/aap_name
mac在VMware Fusion安装Linux系统centos7_mac vmware fusion linux出现安装界面安什么按钮继续
赞
踩
目录
工具/原料
安装前的准备和设置
-
1.下载centos7
下载地址:https://www.centos.org/download/
-
2.打开VMware fusion的虚拟机资源库,点击文件--》新建。
-
3.选择创建自定义虚拟机,点击继续
-
4.选择操作系统,继续
-
5.选择虚拟磁盘,新建虚拟磁盘,继续
-
6.完成
-
7.给虚拟机系统起个名字,存储
-
8.点击小扳手图标进行设置(可设置磁盘大小、内存大小、cpu数量和启动磁盘等)
-
9.点击CD/DVD(IDE)加载下载好的iOS文件已启动时安装系统
-
10.选择centos镜像,勾选连接CD/DVD驱动器,关闭此窗口
-
11.再次点击小扳手,选择启动磁盘
12.选择CD/DVD启动,然后点击重新启动
进入安装流程
-
1.选择第二个安装,回车,下一个页面再回车,等待安装
-
2.选择语言,建议选英文,continue
-
3.设置时区、键盘、语言,可默认
-
4.设置安装系统类型,此处特别注意,默认安装的是最小系统,如果需要桌面版,一定要在此处选择!有些文章说这里直接安装最小系统,如果需要桌面版再去yum X window,但是我试过了没有yum源,所以还是一开始就选好,我选择的是最大系统安装,我选择的是带GUI的sever,勾选自己需要的环境,done
-
5.选择安装位置,done
-
6.设置网络,on,done
-
7.再来看一下summary,begin installation
- 8.设置root密码和创建一个用户
-
9.有密码策略要求,不能过于简单,8位以上,至少包含数字,大写,小写和符号中的三种
-
10.创建一个用户,勾选make this user administrator,done
-
11.耐心等待安装完成。
-
12.安装完了,reboot
-
13.accept license完成设置 finish configuration
重启登录系统
- 1.选择用户,输入密码,登录
- 2.选择语言
- 3.键盘布局
- 4.跳过
- 5.完成登录设置,大功告成
- 6.欢迎页
- 7.ping一下www.baidu.com看是否可以上网,ifconfig查看ip。
如果不能上网,更改为桥接模式,service network restart。或者关闭虚拟机,重新生成mac地址。一般情况下nat模式即可

注意事项
注意记住root密码