- 1Mac/iPad/iPhone跨设备复制粘贴失效_mac复制后iphone不能粘贴
- 2css3照片特效阴影(曲线投影和翘边投影)_css卡片式边框投影
- 3鸿蒙开发之UI框架_鸿蒙ui框架
- 4Gradle安装配置_gradle安装与配置
- 5蓝桥杯 基础练习 十六进制转十进制_biginteger十六机制转十进制
- 62023年软件测试常见面试题100%问必背全套教程_软件开发的应届生对于面试怎么复习面试题的程序题
- 7GridFS 存储文件_gridfs将文件分别存储到哪里
- 8【PostgreSQL】PostgreSQL容量相关查询_查询pg库各模式大小
- 9WPF浏览器应用程序与JS的互调用(不用WebBrowser)
- 10PX30 编译内核问题出错问题解决 extract-cert.c:(.text.startup+0x25): undefined reference to OPENSSL_init_crypto_/tmp/cce5eftv.o: in function `main': extract-cert.
Anaconda开发环境
赞
踩
Anaconda开发环境
- Anacanda是一个基于数据分析和机器学习的集成环境(给我们集成好了数据分析和机器学习对应的各种环境和模块)
jupyter:就是Anaconda这个集成环境提供的一个基于浏览器可视化的编码工具。
注意事项:在环境搭建的时候只需要安装Anaconda,Anaconda里面就包含了jupyter。安装路径中必须是纯英文路径,且不可以出现特殊符号。
测试安装好了没有:打开终端:jupyter notebook 按下回车。说明安装成功,切环境变量也配置成功了。
Windows安装Anaconda
-
下载Anaconda软件
-
通过https://www,.anaconda.com来到Anaconda官网
-
单击Download按钮进行下载

-
-
安装Anaconda软件
在Windows下安装Anaconda软件的方法,与一般的软件安装相似。右击安装包,在弹出的快捷菜单中选择“”以管理员身份运行“”命令即可。然后根据提示指定安装的路径。
在安装期间会出现注册环境遍变量的页面,会有两个复选框,建议全部勾选,表示要注册环境变量,只有注册好环境变量才可以在命令行下通过Python命令,运行程序。
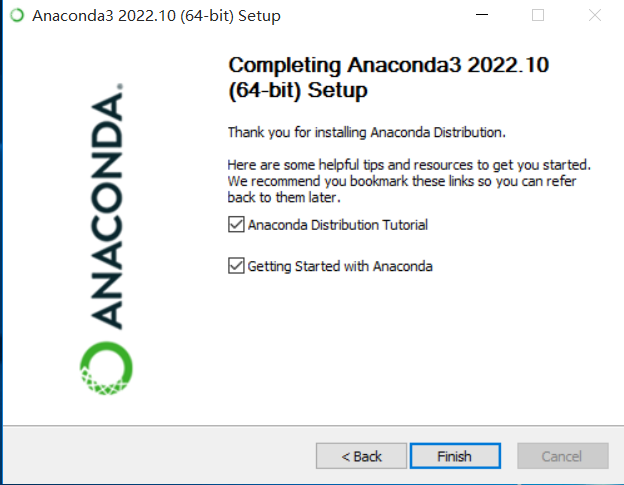
安装好Anaconda后,与python配套的常用第三方库也会一并安装好。如果想要再安装其他的第三方库,可以使用Anaconda中自带的pip软件,即在命令行下直接输入“pip+空格+第三方安装包名称”即可。运行pip命令后,系统会自动从网上下载相关的安装包,并安装到本机,例如,在本机上安装深度学习框架TensorFlow的命令:
pip install tensorflow- 1
如果要卸载某个第三方安装包,直接将上面的install替换成uninstall即可。
-
熟悉Anaconda 3开发工具
Anaconda 3里一般常用的有两个工具:Spyder,Jupyter Notebook,它们在开始菜单下的Anaconda 3目录下

如果没有就到Anaconda里下载

目录下没有也没事,我们可以进入Anaconda里打开
-
快速了解Spyder
把Spyder作为编译器的原因是:它比较方便,属于Anaconda安装包中自带的工具,不需要再额外安装其他东西,省去了大量的搭建环境时间;Spyder的IDE功能也很强大,基本上可以满足日常需要
-
面板介绍
-
Spyder主界面可以分为7个区域

-
菜单栏:其中包含软件中所支持的全部功能
-
工具栏:是菜单栏的快捷方式。具体放置哪些工具,可以通过勾选菜单“View/Toolbar”里的命令来实现

-
工作区:编写代码的地方
-
属性页的标题栏:用于显示当前代码的名字及位置
-
查看栏:用于查看文件,调试时的对象及变量
-
输出栏:集成了控制台功能的窗口,相当于一个shell终端。可以显示程序的输出信息,也可以再其中输入Python语句
-
状态栏:用来显示代码及系统的相关情况。例如:当前文件的权限、代码的编码方式、代码中的光标位置、系统内存占用情况等
-
-
-
注释功能
注释是编写代码中很常用的功能
选中代码后,Ctrl+1注释,再次Ctrl+1取消注释
-
运行功能

图中圈出的位置为运行按钮,用于运行当前工作区的python文件。
-
调试功能

这些按钮为调试功能按钮。在python运行时,可以通过设置断点来进行调试。
-
-
快速了解Jupyter Notebook
在cmd中运行jupyter notebook命令,启动Jupyter Notebook
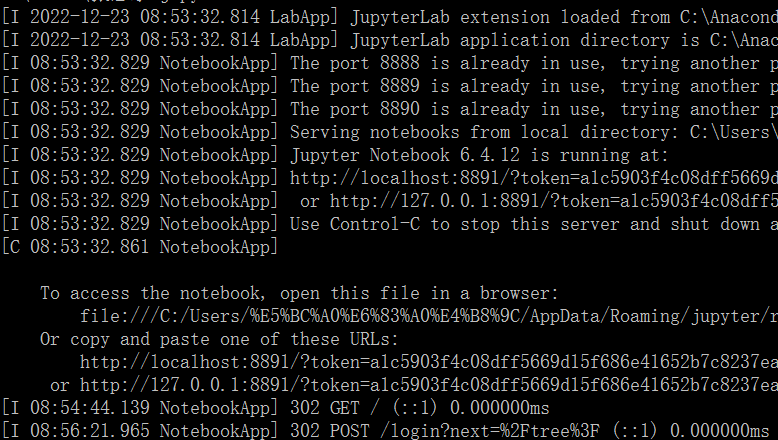
之后将在浏览器中自动弹出以下页面,页面显示的是当前用户C盘下所有的文件夹。如在使用jupyter notebook命令后未弹出,可在浏览器中手动输入网址

如果出现下图的情况,将cmd中的的token复制进来就好

扩展名为ipynb的文件就是使用Jupyter Notebook软件生成的。Jupyter Notebook是一个界面非常友好的代码开发工具。使用Jupyter Notebook打开的代码,既可以作为说明文档,又可以作为可运行的Python代码文件。Anaconda中也集成了这个软件。
Jupyter Notebook是B/S结构,会先启动一个Web服务器,然后再启动一个浏览器,通过浏览器来访问本机的服务。在Jupyter Notebook中,可以从服务器上传/下载文件,并编写自己的ipynb文件代码。
-
运行python程序,并传入参数
实例描述:
创建一个扩展名为py的python源代码文件。编写代码,将传入Python程序中的参数显示出来,并使用下列两种方式启动python程序:
-
在命令行中,启动python程序并传入参数;
-
在Spyder中,启动python程序并传入参数;
-
在Spyder中新建Python文件,编写代码,运行代码
-
新建文件
单击“新建文件”按钮,创建一个文件

-
编写代码

第一行的代码是,引入了sys模块。在程序执行时,系统将启动参数传递给sys模块下的argv变量。
第二行代码是,使用len函数来计算启动参数sys.argv的长度,并通过print函数将其输出到屏幕上。
第三行代码是,使用str函数启动参数sys.argv转化为字符串,并输出到屏幕上。
-
运行程序
代码编写好之后,就可以直接运行了。
-
单击如图所示的按钮

-
系统会提示是否要保存文件,这里我们将代码保存到本地硬盘

-
保存结束后,程序开始运行,结果将在输出栏输出结果

从输出的结果可以看到,默认的Python程序是有一个参数的。该参数的内容就是运行文件本身。
-
-
-
用命令行启动Python程序并传入参数
用命令行启动Python程序:
我们进入保存python文件的文件夹,在路径中输入cmd,进入命令行页面,然后输入如下命令,按Enter键后显示如下结果

程序的输出结果:第一行为参数的个数,第二行为参数的内容。
-
用Spyder启动Python程序,并传入参数
在Run configuration per file界面中勾选Command line options选项,点击OK按钮

启动程序

-
-


