- 1hadoop离线阶段(第十一节)MapReduce求取共同好友、互相好友、实现文件中单词计数、实现文件合并和分目录输出_mapreduce统计互粉好友对
- 2来自Transformers的双向编码器表示(BERT)_bert 双向编码
- 3最受欢迎的鸿蒙工具库(harmony-utils)_context为空,请在uiability的onwindowstagecreate方法中调用appu
- 4搜维尔科技:Varjo XR-4客户体验中,在VR体验中获得高层次的视觉保真度和沉浸感。
- 5Hadoop大数据应用:Yarn 节点实现扩容与缩容_hadoop在线扩容和缩容
- 6Android Framework——进程间通讯学习(1),2024年最新HarmonyOS鸿蒙编程权威指南第4版
- 7一文解读ISO26262安全标准:功能安全管理_iso 26262(2)
- 8哈希(Hash)长度扩展攻击_哈希长度拓展攻击
- 9Spring boot 2.0 升级到 3.3.1 的相关问题 (三)
- 10Java二十三种设计模式-单例模式(1/23)
VSCode部署Pytorch机器学习框架使用Anaconda(Window版)
赞
踩
1. 配置Anaconda
1.1下载安装包
1. Anaconda官网下载
(注意:长远考虑不要安装在C盘)
Anaconda官网
2, 安装Anaconda
(注意:长远考虑不要安装在C盘)
1.2 创建虚拟环境
这里需要用到清华大学开源镜像站.
在搜索框中键入 cmd, 输入 conda config --set show_channel_urls yes,用以创建.condarc 文件,该文件路径在 C:\用户\xxx\, 用记事本打开并将下面的内容复制进去,注意要修改两个路径地址。
channels: - defaults show_channel_urls: true default_channels: - https://mirrors.tuna.tsinghua.edu.cn/anaconda/pkgs/main - https://mirrors.tuna.tsinghua.edu.cn/anaconda/pkgs/r - https://mirrors.tuna.tsinghua.edu.cn/anaconda/pkgs/msys2 custom_channels: conda-forge: https://mirrors.tuna.tsinghua.edu.cn/anaconda/cloud msys2: https://mirrors.tuna.tsinghua.edu.cn/anaconda/cloud bioconda: https://mirrors.tuna.tsinghua.edu.cn/anaconda/cloud menpo: https://mirrors.tuna.tsinghua.edu.cn/anaconda/cloud pytorch: https://mirrors.tuna.tsinghua.edu.cn/anaconda/cloud pytorch-lts: https://mirrors.tuna.tsinghua.edu.cn/anaconda/cloud simpleitk: https://mirrors.tuna.tsinghua.edu.cn/anaconda/cloud deepmodeling: https://mirrors.tuna.tsinghua.edu.cn/anaconda/cloud/ envs_dirs: - D://ProgramFiles//anaconda3//install//envs #这里需要更改,写自己的anaconda安装目录 pkgs_dirs: - D://ProgramFiles//anaconda3//install//pkgs #这里需要更改,写自己的anaconda安装目录
- 1
- 2
- 3
- 4
- 5
- 6
- 7
- 8
- 9
- 10
- 11
- 12
- 13
- 14
- 15
- 16
- 17
- 18
- 19
- 20
- 21
- 22
在开始菜单找到Anaconda Prompt并打开,键入 conda create -n your_envs python=3.8 , your_envs是虚拟环境的名称可自定义,目前3.8版本的python与pytorch兼容性较好所以装了3.8,3.9也行。
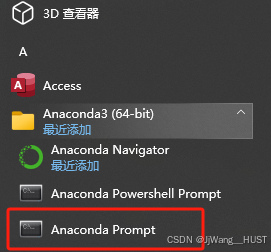
执行完上述步骤后,添加系统环境变量
方法:右键我的电脑——>属性——>高级系统设置——>环境变量——>在系统变量下找到Path并点击编辑

找到anaconda的安装目录
添加下面的路径(即anaconda的安装目录下\condabin ;\install【condabin的上一级】)
E:\addProgram\Anaconda\install\condabin
E:\addProgram\Anaconda\install
D:\ProgramFiles\anaconda3\install\Scripts
1.3 常用命令
Conda 命令
-
查看 Conda 版本:
conda --version- 1
-
创建新的 Conda 环境:
conda create -n [env_name] python=[version]- 1
示例:
conda create -n sushi python=3.8 -
激活 Conda 环境:
conda activate [env_name]- 1
示例:
conda activate sushi -
列出已安装的包:
conda list- 1
-
安装包到 Conda 环境:
conda install [package_name]- 1
示例:
conda install numpy -
更新 Conda 环境中的包:
conda update [package_name]- 1
-
删除 Conda 环境:
conda remove -n [env_name] --all- 1
-
列出所有 Conda 环境:
conda env list- 1
-
复制 Conda 环境:
conda create --name [new_env_name] --clone [existing_env_name]- 1
-
初始化 Conda 对 Shell 的支持:
conda init [shell_name]- 1
示例:
conda init powershell -
退出虚拟环境:
conda deactivate [env_name]- 1
示例:
conda deactivate sushi -
删除虚拟环境:
conda remove -n [env_name] --all- 1
示例:
conda remove -n sushi --all
调试和日常维护
-
查看当前环境的详细信息:
conda info- 1
-
清除 Conda 的下载缓存:
conda clean --all- 1
-
搜索可用的包版本:
conda search [package_name]- 1
1.4 可能遇到的问题
执行上述步骤后虚拟环境仍在C盘
2. 配置cuda
2.1 查看显卡支持的cuda版本
点击桌面右下角英伟达设置图标——>系统信息——>组件


2.2 下载对应cuda版本
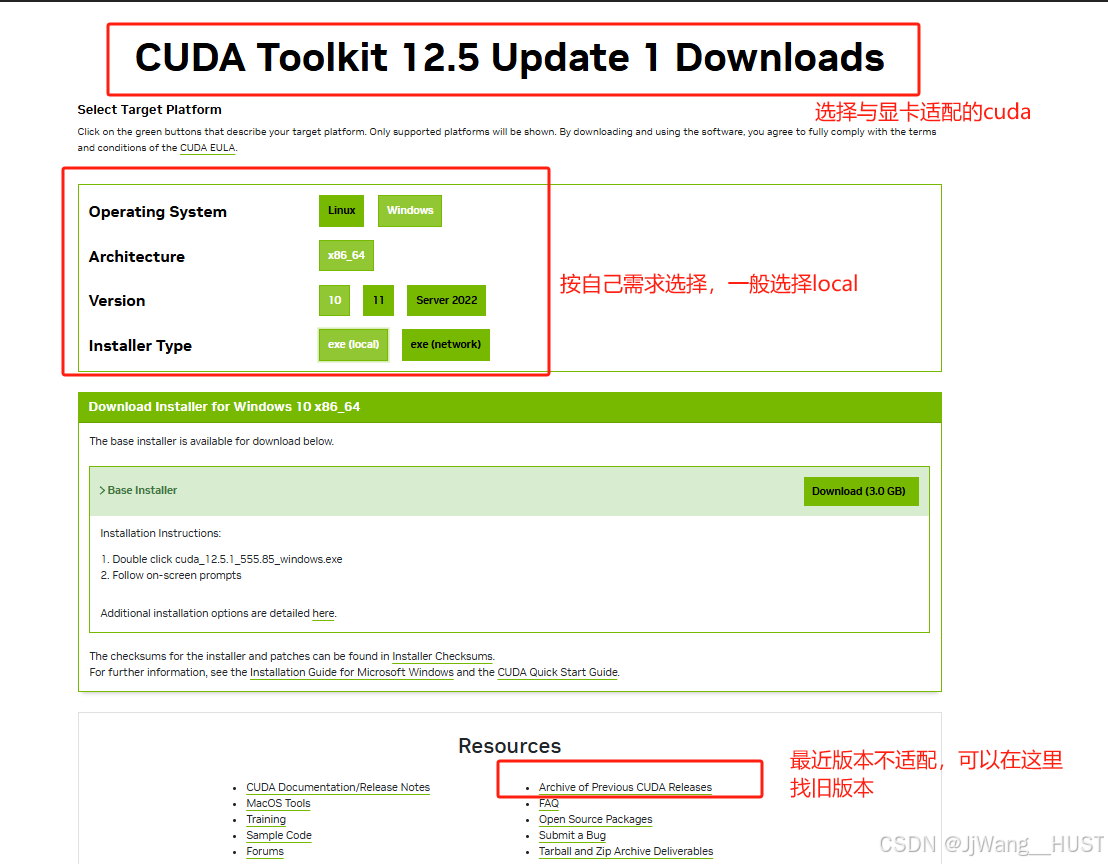
2.3 下载对应的pytorch可能出现的问题
1. 使用官方 PyTorch 渠道
尝试从 PyTorch 官方渠道安装,因为 PyTorch 的官方 Anaconda 渠道通常会有最新的 cudatoolkit 版本。可以用以下命令尝试:
conda install pytorch torchvision torchaudio cudatoolkit=12.2 -c pytorch
- 1
2. 检查可用的 cudatoolkit 版本
查看 PyTorch 官方支持的 CUDA 版本,确认 12.2 版本是否可用。如果不可用,可以考虑使用其他版本的 CUDA Toolkit。你可以通过以下命令查看可用的版本:
conda search cudatoolkit --channel pytorch
- 1
注意:有时候是因为清华大学镜像源给出的pytorch版本没有更新,与cuda版本不匹配,要使用上述命令查看,比如你你的系统安装了 NVIDIA CUDA 12.2.138 驱动,但是在 PyTorch 渠道中并没有找到 CUDA Toolkit 12.2 的版本,最新的是 11.8,那就需要安装CUDA Toolkit 11.8。如果还有问题多试试下面的方法
3. 使用不同的镜像源
如果你想继续使用国内镜像源以加速下载速度,可以尝试其他镜像源,比如中科大的镜像源。以下是如何添加中科大的镜像源:
conda config --add channels https://mirrors.ustc.edu.cn/anaconda/pkgs/main/
conda config --add channels https://mirrors.ustc.edu.cn/anaconda/pkgs/free/
conda config --add channels https://mirrors.ustc.edu.cn/anaconda/cloud/pytorch/
conda config --set show_channel_urls yes
- 1
- 2
- 3
- 4
然后再次尝试安装:
conda install pytorch torchvision torchaudio cudatoolkit=12.2 -c pytorch
- 1
4. 手动指定镜像源
在安装命令中指定使用 PyTorch 的官方源,同时保留其他的国内源配置,可以尝试以下命令:
conda install pytorch torchvision torchaudio cudatoolkit=12.2 -c pytorch -c defaults
- 1
5. 安装 PyTorch 和 CUDA Toolkit 11.8
-
首先确保你的 Python 环境已经激活,比如你之前创建的环境(假设名为
myenv):conda activate myenv- 1
-
安装 PyTorch 和 CUDA Toolkit 11.8:
conda install pytorch torchvision torchaudio cudatoolkit=11.8 -c pytorch- 1
这个命令会从 PyTorch 的官方渠道安装 PyTorch 和匹配的 CUDA Toolkit 版本(11.8)。
6. 测试 PyTorch 的 GPU 支持
安装完成后,你可以运行以下简单的 Python 脚本来检查 PyTorch 是否能够正确使用你的 GPU:
import torch
print("PyTorch version:", torch.__version__)
print("CUDA available:", torch.cuda.is_available())
print("Number of GPUs:", torch.cuda.device_count())
print("GPU Name:", torch.cuda.get_device_name(0) if torch.cuda.is_available() else "No GPU found")
- 1
- 2
- 3
- 4
- 5
- 6
这段代码将显示 PyTorch 的版本,检查 CUDA 是否可用,列出可用的 GPU 数量以及第一个 GPU 的名称。
3. 配置部署Vscode
3.1 下载安装vscode
3.2 配置插件
点击扩展,安装 Chinese,Python, Code Runner 插件

3.3 配置 VSCode 使用 Conda 环境
- 打开 VSCode。
- 使用
Ctrl+Shift+P打开命令面板。 - 输入并选择
Python: Select Interpreter。 - 选择你创建的 Conda 环境,通常显示为
Python 3.8 (conda: your_envs)。
3.4 配置自动激活虚拟环境
ctrl+shift+p搜索打开首选项 进入setting.json文件:

{ "terminal.integrated.profiles.windows": { "Command Prompt": { "path": [ "${env:windir}\\Sysnative\\cmd.exe", "${env:windir}\\System32\\cmd.exe" ], "args": [], "icon": "terminal-cmd", "color": "terminal.ansiYellow" }, "Cmder": { "path": "C:\\Windows\\system32\\cmd.exe", "args": [ "/k", "conda activate D:\\ProgramFiles\\anaconda3\\install\\envs\\sushi" //路径改为 虚拟环境 your_envs 编译器所在的位置 ], "env": { "CMDER_ROOT": "D:\\ProgramFiles\\anaconda3\\install\\envs\\sushi\\Scripts\\python.exe" //路径改为 虚拟环境 your_envs 编译器所在的位置 }, "color": "terminal.ansiGreen", "icon": "terminal-cmd" }, }, "terminal.integrated.defaultProfile.windows": "Cmder", }
- 1
- 2
- 3
- 4
- 5
- 6
- 7
- 8
- 9
- 10
- 11
- 12
- 13
- 14
- 15
- 16
- 17
- 18
- 19
- 20
- 21
- 22
- 23
- 24
- 25
- 26
- 27
- 28
- 29
3.5 测试设置
- 重新启动 VSCode 以确保所有设置被加载。
- 打开一个新的终端,查看是否自动激活了
your_envs环境。
3.6 可能出现的问题
报错:“无法加载文件……profile.ps1,因为在此系统上禁止运行脚本”
使用管理员权限打开 Windows PowerShell——> 键入:Set-ExecutionPolicy -ExecutionPolicy RemoteSigned ——> 确认修改安全策略
3.7 常用命令
-
设置 Python 解释器:
- 打开命令面板 (
Ctrl+Shift+P),然后输入和选择Python: Select Interpreter,选择对应的 Conda 环境。
- 打开命令面板 (
-
打开设置文件:
Ctrl+Shift+P,输入和选择Preferences: Open Settings (JSON)。
-
配置默认终端:
"terminal.integrated.defaultProfile.windows": "PowerShell"- 1
-
配置终端启动时执行的命令:
"terminal.integrated.profiles.windows": { "PowerShell": { "path": "powershell.exe", "args": ["-NoExit", "-Command", "& {conda activate sushi}"] } }- 1
- 2
- 3
- 4
- 5
- 6
-
修改 PowerShell 执行策略(在 PowerShell 管理员模式下执行):
Set-ExecutionPolicy -ExecutionPolicy RemoteSigned -Scope CurrentUser- 1



