人体工学
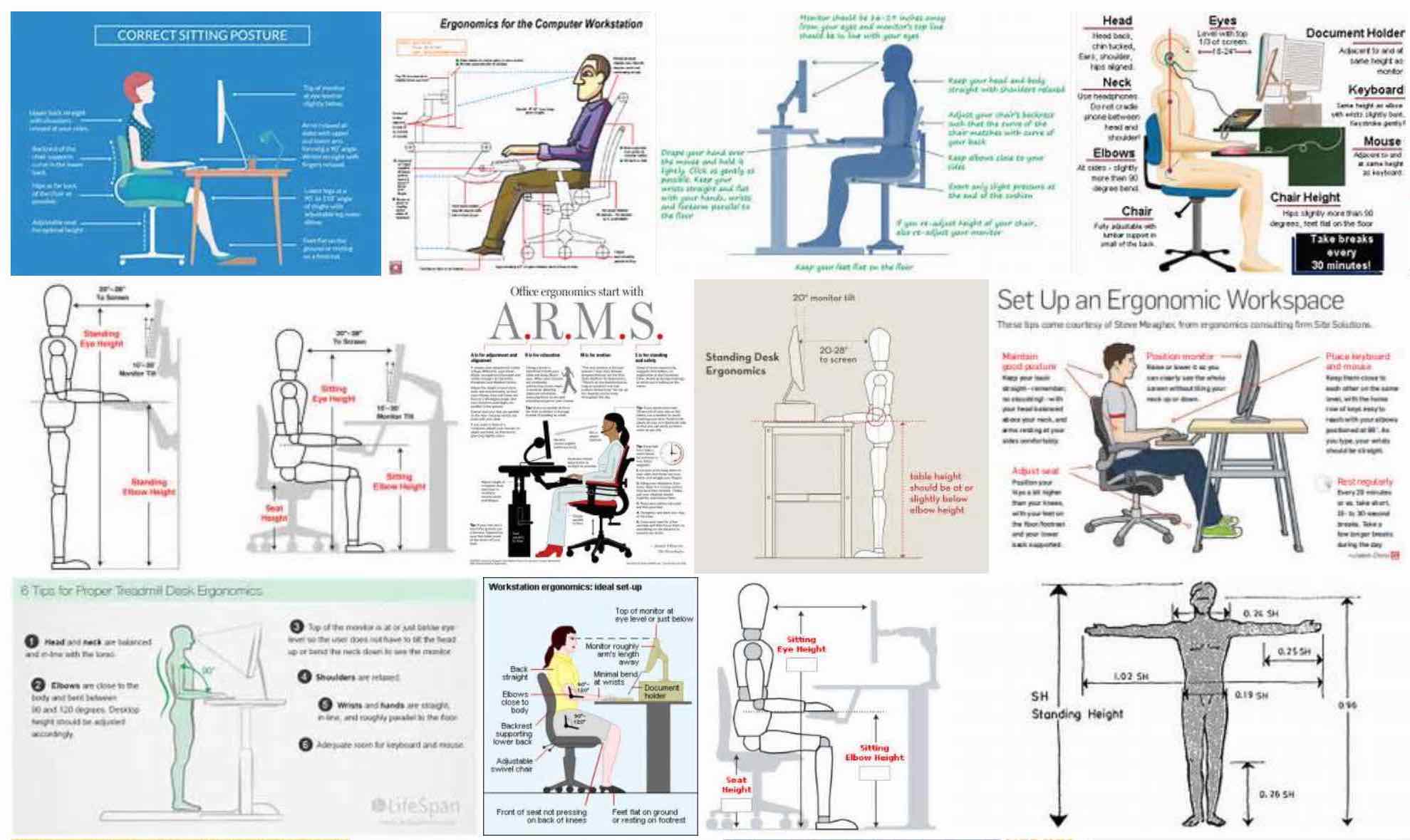
长时间用电脑工作的人,都会开始关注自己的健康。很多人出现腰肌劳损,颈椎病,肌腱炎之类的烦人问题。其他人呢,因为看到身边的同事朋友得了那些疾患,也开始小心起来。通常人们的解决方案,是求助于“人体工学”(ergonomics)。很多公司请来专业的人体工学专家,为员工咨询和调整他们的座位,姿势和工作方式,为他们提供各种昂贵的人体工学产品,比如各种人体工学键盘,鼠标,椅子,桌子,等等。
作为一个长期大量使用电脑工作的计算机专业“前辈”,我从来没有因为用电脑而出现这些毛病(近视除外)。我却惊讶的发现,小我十几岁的非计算机专业人士,因为朝九晚五用电脑而产生的毛病,居然比我这个下班还趴在电脑前面的人还多。所以我今天想抽空讲讲我对这些问题的看法。
当我在微博上提到我打算谈谈人体工学的问题,很多人就开始猜测我要说什么。有的说我可能会提到某种昂贵的椅子,有的请求我推荐键盘和鼠标,有的问我是否应该采用“站立式办公”,有的问我颈椎病的治疗和康复……
我确实会讲其中一些问题,不过很显然,我不是一个医学专家。我从来没得过颈椎病,腰肌劳损或者肌腱炎。所以如果你已经患了这些毛病,我恐怕无法告诉你如何康复。我没有资格对这些问题负责,所以关于这些问题,你最好去请教医生。
我在这里所能做的,只是描述我的经验:一个本来就健康的人,如何在使用电脑的时候继续保持健康。另外,我还想解释一下关于人体工学的误区。
当然所有这些都会因人而异,这里只是我的个人经验。虽然我希望它们有所帮助,但请勿把它们作为教条,生硬的照搬。我不对你们盲从我的话而产生的健康问题负责 :p
所谓“人体工学”
先开门见山谈谈我对“人体工学”的看法吧。你也许发现了,似乎任何产品都可以打上“人体工学”(ergonomic)的名头,而不需要任何官方的认证。食品和药物需要 FDA 认证,有机食物需要 USDA 认证,可是“人体工学”呢,没有任何机构来认证它。我并不是说 FDA 之类的机构值得信任,有个认证机构,至少不至于完全胡来吧。
这意味着什么呢?这意味着打着“人体工学”名头的产品,并不一定是经过真正的研究产生的。它们并不一定符合人的生理构造,有些反而会损害人的健康。“人体工学”并不是一门经过实验检验的科学,它甚至不是一门正经的学科。它其实跟减肥药有很多相似之处。
为什么卖减肥药那么赚钱?因为它是一个模糊的领域,没有人知道什么是对的。没有政府监管,没有科学实验,没有临床对比,难以取证,难以追寻其因果关系。大部分的减肥药都是不起任何作用的“安慰剂”(placebo),它们的作用都是使用者自己想像出来的。吃减肥药的同时也控制了饮食,最后少了几斤,就归功到减肥药身上。这就是所谓“信则灵” :p
要是吃了不起作用,很多人都会以为是因为自己的吃法不够“虔诚”。要是一种减肥产品不起作用,你没办法起诉减肥药公司。比如某种减肥产品,号称吃三个疗程就能减掉50斤,无效退款。你吃完三个疗程,发现体重根本没变,去找他们算账,你能拿回你的钱吗?不能。
这是因为,减肥药公司总是可以挑出你的岔子来。他们可以说因为你没有严格按照他们的规定吃药,或者质疑你到底有没有吃够计量和疗程,或者说你的体质不符合这样那样的条件,或者你有其他的身体问题,或者你吃了不该吃的东西,或者说你谎报了吃药之前的体重…… 总之,你没能成功减肥肯定有其他原因,而不是因为这个减肥药不起作用!
懂了吗?人体工学的市场也是一样的原理。如果你控告人体工学设备不但没能帮助你,反而损害了你的健康,或者你控告人体工学专家误导了你的办公姿势,导致你得了颈椎病,这跟你控告减肥药公司是一样的结果。
你说用了我们的人体工学键盘,结果导致了肌腱炎,你有什么证据呢?注意,你必须证明“使用我们的键盘”和“患肌腱炎”这两件事之间有“因果关系”,而不只是“同时发生”。也许你有其他不好的生活方式,导致了肌腱炎呢?没人能证明你平时在做什么,没人能证明你没有其它损害健康的生活方式,所以也没人能证明是这个键盘“导致”你得了肌腱炎……
几乎所有关于人体工学产品的好处,都是道听途说,没法用科学实验来验证它。有人跟你说这个键盘好,可以防止 RSI。可是他从来就没得过 RSI,又何以证明可以防止 RSI 呢?要是他不用这个键盘,也许同样不会得 RSI。也许他不得 RSI 只是因为他姿势健康,注意休息,也许因为他打字慢,或者也许因为他根本就不怎么用电脑呢?
你听信了他的话,买了这键盘,却发现多年以后自己得了 RSI。你能怪谁呢?推荐键盘给你的人,制造键盘的公司,都不会承认他们有责任,因为你找不出确凿的证据来,你没法证明“因果关系”。
所以对于所有的“人体工学产品”,你只有靠自己去感觉,去判断它到底能不能起到效果。很多时候这种感觉相当的模糊,因为你没法知道一个键盘或者鼠标用久了会怎么样。也许它开头用起来不顺手,后来适应了发现更好。也许它开头感觉很高效,但时间久了就出现健康问题。
这就是为什么我想在这里分享一下我对“人体工学产品”的经验。我希望引起人们对“人体工学这个词”的警惕,多长一个心眼。不要盲目相信人体工学设备厂商,甚至人体工学专家的建议。我发现很多被公众广为接受的习惯和姿势,很多流行的“保健”工作方式,都是没有经过实践检验的。
桌子,椅子和坐姿
用电脑的元素包括了环境,姿势和设备。环境包括了房间,桌子,椅子等。设备包括了键盘,鼠标等。我想首先从环境和姿势来讲这个问题,因为环境和姿势的差别,决定了对设备的不同使用方式。
常见的“健康坐姿”示意图,基本是这个样子。这也是公司请来的“人体工学专家”会推荐给你的姿势。
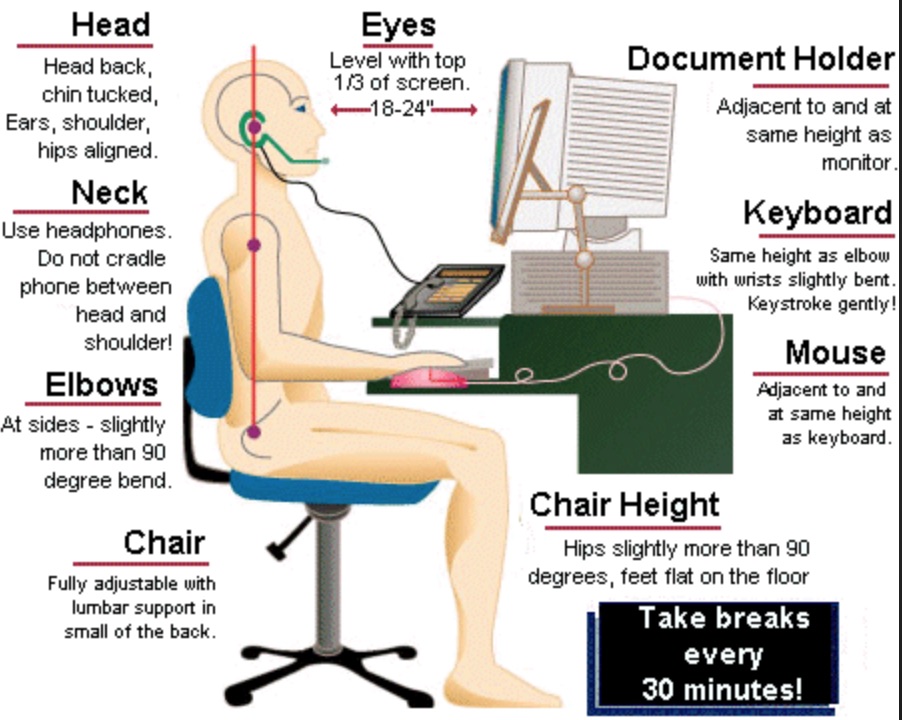
很多年前,为了实现这样的坐姿,人们基本都用这样的电脑桌:

这坐姿的要点可能大家都知道,我就不在这里废话了,总结下来就是“正襟危坐”。因为这种坐姿是人体工学专家推荐的,是书上写的,当年很多人就照办了。现在很多人都不再使用电脑桌,不再遵循这些姿势,可是从这些你至少可以看出,所谓“人体工学”可以荒谬到什么样的程度。
十多年前,我也曾经用过两三个这样的电脑桌。我也看过很多遍类似的“健康姿势图”,我也试图采用这样的姿势。可是十多年后的今天,我再看这幅图,这种电脑桌,都觉得是陈年的笑话。为什么会有人相信那是最“健康”的姿势?为什么有人会把键盘放在那样的托盘里,打键盘时手肘悬空,键盘的前面是抬高的,还要两眼直视前方的显示器……
这些对于我来说,都是不舒服,不健康的姿势和做法。我很确信,画出这种姿势图的所谓“人体工学专家”,其实不懂什么东西。这些所谓“健康姿势”,其实没有经过科学实验的检验。把这姿势发扬光大的电脑桌设计,也没有经过实践的考验。
这些所谓“健康姿势”,其实是某些人凭空想出来的。就跟现在很多所谓“健康专家”跟老年人胡扯一样,今天说吃这个不吃那个,明天说吃那个不吃这个。今天说这个有毒,明天说那个有害,不要用微波炉,不要用空调,不要开暖气,小心手机辐射!…… 而其实呢,这帮人自己都不懂科学,不知道是怎么回事。
你知道在十多年前,我用台式机,用这样的电脑桌的时候,我的键盘放在哪里的吗?不是在它专用的托盘里,而是在桌面上 :p 因为在十多年前,我就注意到了一个问题:把键盘放在托盘里,用起来会很不舒服,手会累得比较快。所以后来我就把键盘直接放在桌面上。我把显示器尽量往后面退,这样桌面上就有足够的空间,可以放下键盘和鼠标。
然后我发现,打键盘的时候,手肘不应该像“标准姿势图”里那样位于身体侧面,而且悬空,那样会很累。可能很多人都发现了这个问题,所以手肘必须靠在某个地方。很多人把键盘放在托盘里,所以他们只有把手肘靠在椅子的扶手上。可是扶手不是那么稳定的东西,所以他们仍然会很累。由于我把键盘放在桌面上,尽量把显示器和键盘往前靠,这样桌面上就留下足够的空间,可以把我的两只胳膊和肘都放上去。
很多人出现肩膀和肩胛骨后面很酸的情况,我觉得就是因为他们按照“健康姿势”的结果。如果你的小臂不靠在桌上,肩膀上和背部的肌肉就得用力支撑起小臂的重量,始终处于一种僵硬的状态。久而久之,哪些部位就开始酸痛,劳损……
因为显示器,键盘,鼠标,我的手和胳膊,全都在同一个桌面上,所以这样的姿势稳定又舒服。所以,我就发明了自己的用电脑姿势。我没有照片,你们可以自己想象一下:
- 不要用专用的电脑桌。用普通的,宽大的,稳重的办公桌,没有键盘托盘那种。电脑桌一般都是廉价刨花板拼成的,它带来的不稳定感,也会导致疲劳。桌子不要用玻璃面的,会很冰很滑,木头桌子舒服很多。如果没有地方放办公桌,用饭桌也可以。
- 键盘和鼠标放在桌面上(而不是托盘里)。如果是笔记本电脑,就直接放在桌面上。
- 显示器放在键盘和鼠标前面(不要垫高)。如果是笔记本电脑,就直接用它的显示器,尽量不用外接显示器。
- 眼睛不要平行直视显示器,因为那样一直抬着头很累。显示器可以处于比眼睛低一点的位置。稍微俯视一点,有一点埋头,才是自然的姿势。但也不要放得太低,否则脖子会弯得很累。
- 两只胳膊,连同肘关节在内,全部趴在桌面上。如果趴不下,就把键盘往前推,直到你趴下为止。如果还趴不下,也可以把肘关节放在外面。想象一下,你要趴在桌面上打个盹是什么姿势?基本就像那种感觉 :)
- 桌面最好是可以手摇或者电动升降的。尽量把它升高,这样可以支撑上身的重量。如果太高了感觉不舒服,可以往下降一些。不过总的说来,高的比低的好。
- 如果肘关节在桌面靠久了痛的话,稍微降低桌面的高度,或者垫个软的垫子在那里,或者把肘关节的那块骨头挪到桌面外面去。
- 椅子的高度足够让膝盖不要比髋关节高就可以了。
- 椅背最好高一点,休息的时候可以把头靠在上面最好。椅背是什么曲线无关紧要,因为用电脑的时候背不靠在上面。它只是休息或者思考的时候用来靠着。
- 椅子最好有扶手。这样休息或者思考的时候可以靠手,但打键盘的时候不要把肘靠在扶手上,趴在桌上就行了。
你可能注意到了,我没有推荐一万块钱的“人体工学椅”。我觉得买那些昂贵的椅子完全是多此一举,坐很普通的椅子照样能保持健康。
站立办公
最近有很多人流行站立办公。我也试过站立办公,可是实话说吧,我觉得站久了太容易累,其实并不是好事。所以我大部分时候还是坐着,有时候坐疲倦了也许把桌子升起来站站。可是一般都不会站太久,因为站着真的比坐着累!
我还试过坐在健身球上面,站着办公时踩在一个“平衡板”上。最后那些东西都被我丢在一边不用了。站着不如坐着,坐着不如躺着,这是千古不变的真理!
变换姿势,休息,伸展筋骨
这只是一个大体的姿势,绝大部分打电脑的时间,我是用这个姿势。我并不是说就这样连续工作很多小时不变姿势。保持健康很重要的一件事,就是不时的换换姿势,伸伸懒腰,觉得怎么舒服就怎么样。思考的时候,当然就往后靠一下,头往后仰一仰。如果在办公桌做久了,你可以拿起笔记本电脑,走到公司的小厨房,咖啡厅,或者到沙发上坐坐。
关于姿势,我推荐大家都观察一下猫的姿势,因为我受到小莫奈的很大启发。
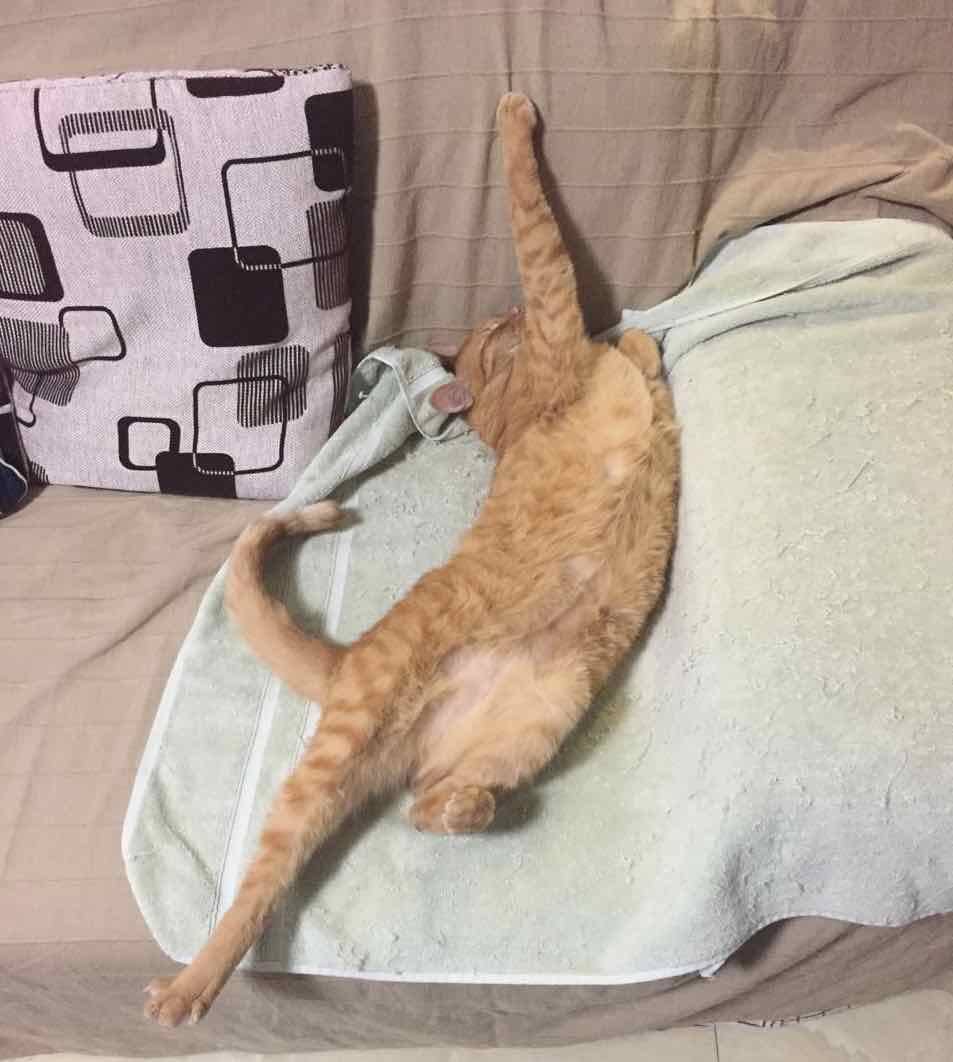
跟猫在一起久了,你就会发现这个家伙怎么有那么多种姿势睡觉。怎么舒服怎么睡,有时候扭成你从来没想象到的姿势。然后你去学一下它的姿势,就会发现那还真的挺舒服。原来世界上除了正襟危坐,还有那么多种舒服的姿势!
这就是我要告诉你的:不时的换换姿势,试试一些奇怪的伸展姿势,伸懒腰!
另外,你还可以试试休息的时候做一些“瑜伽姿势”。很多人想到瑜伽,就想到去上瑜伽课,花个一小时,其实你不需要花那么多时间。我觉得你只需要学会两种最基本的瑜伽动作:downward dog 和 child pose,就能有很多好处了。把这两个动作保持一分钟,你就会看到效果。


其实这些姿势都是跟动物学来的。瑜伽的 downward dog 姿势,其实就是猫伸懒腰的动作(应该叫 downward cat)。小莫奈还经常做出类似 child pose 的动作。


如果你想了解更多的姿势,可以去上点瑜伽课,或者养一只猫,学它的姿势。
健康指法
现在我想谈一下打键盘的指法问题。指法习惯的改善,也许可以改善肌肉的紧张程度,避免出现一些毛病。上句话说“也许”,是因为我从来没有出现过那些毛病。或许我的指法更健康,但也许有其它的原因,也许是多方面的因素。所以是否采用我这里的建议,还请你自己斟酌。
改良盲打指法

很多人恐怕都是严格按照上图那种“标准盲打指法”打字的,而我发现那并不是最科学,最健康的指法。观察这个指法图,它只是生硬的把按键按直线划分成几个部分,把它们分配给各个手指。
起初你也许没有发现问题,但是时间久了你就会发现,小指负责的键实在太多了!中指和无名指这么长的指头,才管 4 个键,右边小指却要管 16 个键,是中指和无名指的四倍之多!左边的小指也要负责 11 个键。这是很不公平的。
食指,中指,无名指都比较长,可以轻松地摸到它们负责的键。而小指由于相对短小,除非你移动手掌,否则就有一定困难。我发现小指不容易摸到的几个键是:第一排的 0, -, =, delete,最下面的 ctrl 和 alt。
当然,你可以强迫自己用小指去打那几个键,但这也许并不是最舒服,最健康的方式。我在比较早的时候就观察到了这个问题,由于小指相对比较短,我必须移动整个手,或者比较吃力的伸出小指,导致手心变形扭曲,才摸得着这几个键。虽然当时不是很明显,但长久这样,也许会引起一些健康问题。
解决的办法很简单:
- 用无名指去打第一排的 0, -, =, delete。
- 不要用右边的 ctrl 和 alt 键,只用左边的。
- 使用左手拇指去按左边的 ctrl,alt 和 command。
现在我们来做一个实验,你就知道为什么这样更合理。把右手放在“盲打位”,稍微伸直手指。以手掌为中心,向右旋转右手,扫过键盘,注意小指和无名指扫过的键。你会发现小指能扫到的键,只有第二排的 P,{,},\。这说明什么呢?这说明小指根本不适合去按第一排的几个键,它处于自然状态的时候,根本够不着那些键。
稍微伸直无名指,不要挪动手掌,你会发现这根的手指,完全没有问题摸到第一排的按键:0,-, =, delete。实际上,我刚才就是用的无名指一一打出了这几个字符。完全不需要移动手掌,也不需要用力伸,就能用无名指轻松按到 0,-,=,delete。我甚至能摸到 delete 键的最右边。
发现这个秘密之后,我开始练习用无名指去打这几个键,很快就适应了。这样右小指的负担减轻了很多,我完全不需要移动手掌,而无名指对于这点事情游刃有余,没有任何怨言。
另外,小指去按 ctrl 和 alt,也不是最舒服的位置,这需要把小指弯成勾状才能够得着它们。我用的是 Mac,所以按理我的小指还该负责 command 键。这对左手小指也是非常不公平的。
所以我想出了另外一种安排:让左手的拇指去按 ctrl, alt(option) 和 command。因为这几个键都在空格键旁边,而空格键是拇指管的,所以拇指去按这几个键似乎也顺理成章。另外我发现自己从来不用右边的 command 和 option,所以右小指的负担又减轻了。
另外,很多 Emacs 痴迷者仍然痴迷于用 ctrl-f, ctrl-b 之类的键来移动光标,这也是很不健康的。我对此的解决方案是:用方向键,或者 command-left,option-left 一类的“方向组合键”。当然,我不用小指去按方向键。我直接把手移到方向键上面,用食指,中指,无名指去按它们。
于是乎,我按组合键的方式总结下来是这样的:
- 需要按组合键的时候,跳出通常的“高速打字模式”。
- 如果组合键在左边(比如 command-c,command-s),那么用左手拇指(不是右手)按住 command,同时用左手食指按另一个键。也就是左手单手完成组合键,就像“捏”了一下键盘。
- 如果组合键在右边(比如 command-i, command-p),那么用左手拇指按住 command,同时用右手相应的“盲打指”按另一个键。这种组合键同时用两只手完成。
- 不用 ctrl-f,ctrl-b 一类的 Emacs 组合键来移动光标。使用方向键。用食指,中指,无名指去按它们。
- 有些时候完全不用固定的指法按组合键,想怎么按怎么按。比如,用右手的拇指和食指去按左边的 command-s,用右手的食指和中指去按左边的 command-r (刷新网页)……
避免三键组合
也许有人问,如果遇到三键组合,或者更多的,那怎么办呢?首先,我都是尽量避免三键及以上组合的。三键组合是反人类的设计,不但难记还不健康。这种组合只应该用在很极端,不常发生的情况,比如重启电脑(ctrl-alt-delete),或者强制杀死 GUI 程序。可惜的是,很多程序员用的 IDE 和编辑器,都把一些常用的功能放到三键组合上面。
比如下图是 IntelliJ 的一些常用组合键:
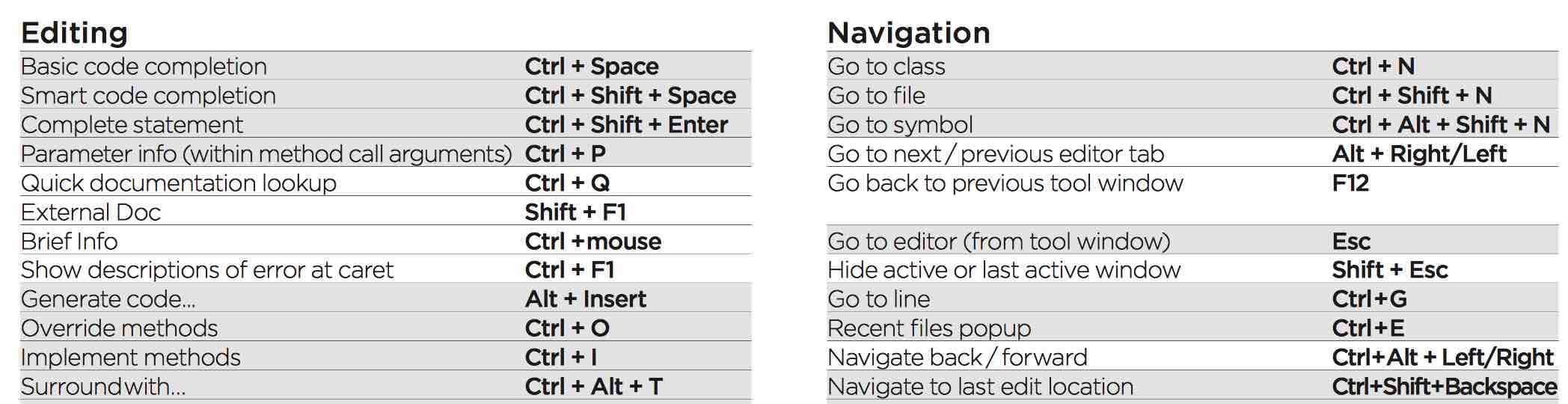
像“Go to symbol”(跳转到符号)这么常用的功能,居然绑定到一个四键组合上面。另外,“往回跳转”(Navigate back)也很常用,却绑定在“ctrl-alt-left”这么别扭的三键组合上。
Emacs 的组合键更加反人类。不但有大量的三键组合,还有“组合键序列”。比如 ‘C-x C-s’ 是保存文件,它表示按了 ctrl-x 之后,继续按 ctrl-s。你还记得小指按 ctrl 是多么的别扭吗?这表示每保存一次文件,某些人需要连续别扭两次 ;)
更加反人类的设计是 ‘C-x b’ 这样的 Emacs 组合键。它要你按 ctrl-x,接下来放开 ctrl,然后按 b。如果是 ‘C-x C-b’ 还稍微好一点,至少我不需要记得在按完 ctrl-x 之后必须放开 ctrl 才按 b,我可以一直按住 ctrl,然后另外一只手依次按 x,然后 b。按这种键的时候经常会不自觉的继续按住 ctrl,结果按成 ‘C-x C-b’,那是另一个功能!
所以如果发现经常要用这样的组合键,我就想法把它换成两键的组合键。如果这个功能用得很频繁,我会干脆给它绑定一个“Fn键”(其中 Fn 表示 F1, F2, …),这样“一指禅”就能触发它。
有些人会觉得用 Fn 键很不“专业”,像是非计算机专业人士的做法,还想“一指禅”…… 他们觉得,记得住那些复杂的组合键,甚至方向键都不用,全用 ctrl-f,ctrl-b 一类的来移动光标,才像是个专业的“黑客”。我不这样认为!垠神的存在,不是直接否定了这种说法吗?;)
事实上,由于世界上许多黑客对这种组合键的迷恋或者装逼心理,导致了他们全都不如垠神。对复杂组合键的迷恋,说明他们没有理性的思维,所以他们会在更多其它方面走火入魔,写出复杂难懂的代码,设计出很不人性的产品。
我喜欢把 IDE 最常用的功能放在某个 Fn 键上面,然后把这种功能的“变种”放在“command-Fn”或者“option-Fn”上面。比如,我把 F9 设定为“在这个位置放书签”,把 command-F9 设定为“跳转到下一个书签”,把 option-F9 设定为“显示书签列表”。这有什么好处呢?好处就是,关于“书签”的功能都在 F9 上,或者含有 F9 的组合键上。我不需要去其它地方找它们。
如果遇到那种不能改键绑定的软件,我按三建组合的方法很简单:用两只手,完全不按指法,怎么舒服怎么按!
关于“打字效率”的思考
也许你觉得这样按组合件导致左手离开盲打位,会降低输入的速度,然而我觉得它并不会减慢很多速度。原因是按组合件的时候,我们一般都处于一种思维的“间隙”。比如 command-s 存盘,一般都是等你打完一句话,或者一个函数。再比如 command-c, command-v 拷贝粘贴,一般都是当你用鼠标选中了文字,用鼠标选中了插入点之后。
在这种“思维间隙”的时候,打字的“流水线”本来就已经中断了,导致了速度降低。所以你的手离开打字的“盲打位”,其实并不会带来很多的不便。
另外我必须提醒大家,不要一味的追求打字的速度。除非你的工作是专业打字员,不动脑子,专门帮别人输入已经写好的文档,否则你其实不需要非常快的打字速度,一刻都不停。不管是写程序,写文章还是做设计,思考的优先级都是高于打字的。思考是需要时间的,而我思考的速度,几乎总是比我能打字的最高速度慢。
所以为了思考,我打字总是需要停下来,等我的脑子跟上。很多人不但打字快,而且他的手不等他的脑子,所以这种人经常写出很多垃圾代码,垃圾文章 :p 如果你稍微对代码或者文章负责一些,就会发现为了按组合键而损失的那点时间,比起平时为思维停顿的时间,那真的不算什么。
现在我已经讲完了用电脑的环境是姿势,接下来的几节,我想谈谈我对各种电脑输入设备的看法。这些设备包括,键盘,鼠标,触摸板,轨迹球,小红点等工具。
键盘和鼠标
有些人请求我推荐人体工学键盘和鼠标,所以我想从这些电脑最重要的输入工具谈起。很显然,不好的键盘或者鼠标,会增加你患各种毛病的几率,比如肌腱炎。然而是不是花一万块钱买最好的人体工学键盘,最好的鼠标,就可以解决这个问题呢?我觉得不是这样的。
先老实告诉你,我用的是什么键盘和鼠标吧。
- 绝大部分时间,我用笔记本电脑自带的键盘。我不用任何外接键盘,包括苹果的蓝牙键盘。打键盘的时候,我的两只胳膊成“自然角度”,而不是垂直于键盘。
- 绝大部分时间,我用笔记本电脑自带的,键盘下面那个触摸板。我一般不用力把它按下去,我打开了它的“轻触点击”功能。我不用外置的苹果蓝牙触摸板。我不用鼠标,包括苹果的鼠标在内。
- 少数使用台式机的时候,我喜欢用戴尔电脑自带的普通键盘。我不使用任何人体工学键盘。用戴尔键盘的时候,我把它放平,而不用背后的支架把它撑起来。我使用戴尔电脑自带的鼠标,或者简单的无线三键鼠标。
总而言之,我所有的工具基本就是一台 MacBook Pro,2013 年产的。我没有任何其它人体工学电脑产品。在换用 MacBook 之前,我用一台 ThinkPad T60,长达 6 年之久。在微软工作的时候,我用一台 ThinkPad X1 Yoga,昏天黑地的写代码也没得病。我只用它自带的键盘和触摸板,不用外接键盘或鼠标,不用 ThinkPad 的“小红点”。
是不是很惊讶?我不用任何人体工学键盘和鼠标,成天趴在一台笔记本电脑上面写代码,写文章,做研究,上网…… 经常时间相当长,却没有患上任何毛病?
我并不是没有试过其它的键盘和鼠标。较早的时候我买过微软自然键盘,好几种其它人体工学键盘。我还买过比较贵的机械键盘。我试过各种人体工学鼠标,轨迹球,苹果的大号蓝牙触摸板。我考虑过买很贵的,形状特别的 Kinesis 键盘,Data Hand,……
最后,我放弃了所有这些号称可以拯救健康的人体工学工具,只留下一台 MacBook。为什么呢?我现在来讲一下,我发现的这些人体工学输入设备的问题。
台式机键盘

我总是尽一切可能使用笔记本电脑,不用台式机。在迫不得已要用台式机的时候,我也不用那些奇形怪状的“人体工学键盘”。那么我用什么键盘呢?我就用戴尔台式机自带的键盘 :)
当然我不是图便宜舍不得买键盘,而是我真的觉得那个键盘比别的键盘舒服。我试过挺多其它键盘,却发现这个默默无闻的便宜键盘最舒服,为什么呢?
分析其原因,我觉得有几点很重要:
- 这个键盘几乎没有边框,不占多余的空间,所以我的手掌可以直接靠在外面的桌上。
- 它非常轻巧,所以我可以随时把它挪到桌上任何我觉得舒服的位置。
- 键程和力度都比较舒服。
- 它很简单,没有多余的按键和功能。
对于第一点,我想再解释一下。很多人喜欢那种连着一块垫子的键盘,以为把手掌垫起来更符合“人体工学”。如果用不带垫子的键盘,他们也喜欢买个垫子放在下面,就像这样:

我也买过垫子,可是经过很多次的试验之后,我发现那并不舒服。其实最舒服的设置,是把手掌直接放在键盘外面的桌上。由于戴尔键盘几乎没有边沿,空格键下面直接就是桌面,所以你可以很方便的把手掌放到外面去。
为什么我不喜欢垫子呢?因为我觉得“人体工学”很重要的一个事情,是能够随时根据自己的坐姿来挪动键盘的位置。让键盘来顺从自己的位置,而不是让自己去顺从键盘的位置。很显然,有了这种垫子,键盘的位置就被固定在那里了。要想移动键盘,你必须移动两个东西,就不是那么方便了。而且垫子下面一般都有胶皮,是没法在桌上滑动的。
另外,这些垫子远远没有桌面那么稳定。手掌靠在上面如果没有稳定感,人就会轻微的紧张,久而久之就容易累了。
很多人还喜欢把键盘前面的支架立起来,就像这样:

我觉得这是错误的作法。因为键盘前面抬高,会迫使打字的手指往上抬,导致小臂肌肉和肌腱更加紧张。最放松的作法应该是把键盘放平,或者让前面稍微低一些(而不是高一些)。由于我没有找到好的办法可以让键盘前面低下去而不损失其它方面的要求,所以我一般就把它的支架收起来,把键盘放平。
微软自然键盘

最常见的人体工学键盘,恐怕就是微软自然键盘了。这种键盘把两只手控制的键,从中间分开成两半,中间留一个间隙。这样两只手分别放在一边,成一个角度。注意,我并不推荐这个键盘。我只是想通过它的一个特征,介绍一种健康的打键盘姿势。
很多人认为这样两只手成一定角度是更健康的,确实如此。很显然,如果你的两只手端端正正,垂直于键的方向打字,由于肩膀比两手的间距宽,所以手腕会呈现一种不自然的扭曲状态,久而久之肯定会出问题。
但你其实不需要微软自然键盘,就可以防止那种别扭的姿势。虽然笔记本电脑键盘的按键都是端正排列的,我用它们的时候,两只手却都是成“自然角度”打字。你可能会说,键盘是正的,你的手要是放成那种角度,怎么能准确地打字呢?事实是,你确实可以把手放成自然的角度,却仍然准确的使用任何普通键盘,你并不需要把键盘的按键转一个角度。这是因为人的手指是很灵活的,它们可以方便的移动到任何能够触及的位置,所以你只需要稍微适应一下,就可以准确的打字了。
那么为什么我不用微软的自然键盘呢,它的角度不是很好吗?我不用它的原因,是因为它用起来其实不舒服,造成了紧张和疲劳。这种键盘把按键从中间分开,食指控制的键旁边留有一段空白,所以那些键旁边就缺少一种物理和心理的“边界”。
具体一点吧,如果是普通的键盘,你用右手食指按 Y 键。如果你手指伸过了头,你会碰到 T 键的右边。这种触觉反馈信息,可以帮助你的食指退回到 Y 键上面,整个过程不需要用眼睛看。可是自然键盘不一样,食指要是按 Y 键伸的太远,就伸到空隙里去了。你不能很有效的靠着 T 键的边沿,“摸回” Y 键本来的位置。
所以呢打字的时候,食指很容易按进那个空挡里面。为了防止不小心敲到那个空隙里面,你的头脑必须给食指多一点的控制力。虽然这个力道不多,但它造成了脑子和肌肉的轻度紧张,久而久之就会积累起来,形成疲劳。
另外,这个键盘某些键的大小和形状,也因为这种“分裂设计”变得奇怪,按起来别扭。由于空格键跨越了两只手,所以必须做成弧形的,拐个弯,按起来感觉支点不平衡,不大平滑。整个键盘有一定的坡度,说是为了“自然”,我却发现为了适应这个坡度,造成了我手部肌肉的紧张。
整个键盘拱起来比较高,而我发现键盘如果离桌面太高,手会处于一种紧张的状态,即使有那个托手的垫板,也会不大舒服。因为我的手肘是放在桌面上的,垫板虽然抬高了手掌,却不能改变从手到肘的别扭角度。
(为什么我的手肘是放在桌面上,而不是像人体工学专家推荐的放在椅子扶手上或者悬空,我已经在之前的一节解释过了。)
还有,这个键盘很大,很宽,又重,所以它不像普通的键盘,可以随意的被挪动到你喜欢的位置。这个键盘一旦放下来,它就几乎固定在那里了。你必须去迎合这个键盘的位置,而不能轻松地推动它来迎合你自己的姿势。这种不能移动的设备,强迫你用某种不适合自己的姿势工作,可能是引起疲劳和劳损的原因。
所以虽然微软自然键盘让手处于自然的角度,我却不用这种键盘。使用普通的笔记本电脑键盘,我的手同样可以使用“自然角度”,这样防止了产生手腕的畸形角度和过度疲劳。
机械键盘

很多编程或者游戏发烧友,都热衷于机械键盘。这种键盘采用了老式的机械触发装置,有各种“颜色”的机关,可以发出各种不同的咔哒声。很多人觉得键盘发出这种声音很酷,看起来很专业,很古典,所以不惜重金去买机械键盘。
我也试过机械键盘,我曾经买了一个不错的机械键盘,花了两百多美元。我还买的是那种键程比较短的,力道比较小的。可是一到手试了几分钟,我就发现比起 MacBook 的键盘,这种机械键盘明显费力一些。
不要小看了这键盘多出来的那一点点键程和力度,就那么一点点距离和力度,作用到成千上万的击键次数上面,累积下来就等于劳损。一个小时下来,我明显的感觉小臂上的肌肉开始有疲劳和紧张的现象。
久而久之,这种疲劳可能会引起肌腱炎或者 RSI。所以在第一天之后,我果断的停止使用这个键盘,接着就把它退货了。
用了这么多种键盘,最后我发现 MacBook 的键盘(旧版的),键程和力道都恰到好处。打起来很轻松,声音也很小。其实打字最好不好发出“咔哒”的声音,这样对自己和身边的人都更好。
Kinesis 键盘和 DataHand


Kinesis 和 DataHand 是两种形状奇特的人体工学键盘,价格相当的贵。我从来没有买过它们,但我看别人用过这两种键盘。
Kinesis 把按键放在两个凹下去的“井”里面,传说这样让手指尽量伸直,可以防止某些问题的出现。
DataHand 是一种几乎不移动手指的“键盘”。每根手指放在一个凹陷里,旁边有几个可以触发的机关。所以手指几乎不用移动就可以进行输入。
我确实考虑过购买它们,毕竟为了健康,这些价钱算得了什么呢。然而我最后还是放弃了这个想法。为什么呢?因为:
- 我从来没有因为使用笔记本电脑的键盘而出过问题。用了十几年都没问题,这说明也许键盘并不能导致受伤。
- 这两种奇特的键盘跟普通的键盘太不一样了,所以肯定需要大量的适应过程。由于笔记本键盘十多年来没有给我带来什么严重后果,我并不确定是否值得花时间和精力去适应这些很不一样的东西。我至今不会五笔输入法,也是一样的原因,因为拼音输入法已经很不错了 :p
- 一旦熟悉了这些键盘,我恐怕没法再用其他人的电脑。走到哪里我都得背着这键盘,这给生活增加了很多复杂性。
- 我不是很确信这些键盘的“人体工学”是否经过了科学实验的检验。一个键盘是否引起手部受伤,是需要很长时间的使用才知道。也许这些造型奇怪的键盘非但不能避免受伤,反而会导致受伤呢?我没有足够的证据可以证明它们是符合“人体工学”。如果真有人因为它们而受伤,我是不会知道的。这些痛苦的人没有话语权,你不会听到他们的悲惨故事。
- 向我推荐这些键盘的人,几乎都显示出“发烧友”的心理。这些人跟我的工作方式和态度非常的不一样,在学术研究中也显示出盲从的心理。所以我不是很相信这些键盘真的能带来什么好处。
因为这些原因,我继续使用 MacBook 自带的键盘。一点问题没有,我为什么要没事找事呢?
人体工学鼠标
接下来谈谈鼠标。我已经很多年不用鼠标了,因为我发现笔记本电脑自带的触摸板更加舒服,而且准确性和工作效率比鼠标还高。不过我以前还是试过好些“人体工学鼠标”,最后把它们全部放弃了。现在我来说说,为什么我不使用鼠标,特别是不喜欢所谓“人体工学鼠标”。

所谓人体工学鼠标,总是喜欢做成各种奇怪的弧线形状,就像上图里面的这些。你看到它们形状特别,曲线似乎符合手的形状,就以为设计者肯定懂得“人体工学”,所以用起来应该舒服,不会引起问题。可是等你把它买来,往往发现还不如普通的鼠标。

人体工学鼠标一个很常见的问题,就是把鼠标做成一种下面宽,上面窄的流线型。那弧线,让你握着好像很符合手的曲线,有什么不好呢?问题在于,由于它下面宽,上面窄,然后抓握的部位又很光滑,所以你很难把鼠标从桌面上拿起来。
用鼠标的人都知道,你不能一直在桌上推动鼠标。很多时候你需要把鼠标拿起来,离开桌面,挪动一定的距离。这样桌面上朝某个方向才会有足够的“跑道”,让鼠标指针可以移动较长的距离。现在这些鼠标的造型让它们很难被拿起来,所以你的麻烦就来了。你需要用比普通鼠标大很多的力,才能让它们离开桌面。显然这是很累人,非常不“人体工学”的。
人体工学鼠标设计的另外一个问题,他们似乎很喜欢在鼠标上安放几个“特殊功能按钮”,而这些按钮又放在你拿鼠标时很容易碰到的地方。所以你经常不经意的碰到这些按钮,导致意想不到的事情发生。即使你在操作系统里关掉这些无关紧要的功能,这些按钮仍然会在碰到之后发出讨厌的咔嚓声,让你神经紧张会不会发生什么后果。
所以我发现,最好的鼠标应该只有最多三个按钮:左键,右键,中间一个滚轮。

最近还流行“垂直鼠标”,也就是你握住它的时候,手是侧起来的,而不是手掌向下。传说这样侧着,才是手的“自然位置”,所以很多人相信它能保护手。可是等你买来一试,就发现一个严重的问题。因为要把手侧立起来,这种鼠标必须立在拇指和其它四个指头之间。所以如果你要把手拿到键盘那去打字,就发现被鼠标挡住了,得翻过一座山才过得去。而且这种鼠标也有不容易从桌面拿起来的问题,还更加严重。你使劲一抓想把它拿起来挪一下,就会不小心按到鼠标的按键。所以我真是不明白为什么有人花大价钱去买它。

另外我也不用苹果的鼠标。这鼠标看起来好看,有“设计感”,但用起来就很不舒服。最严重的问题是,这个鼠标太扁了,所以鼠标上部不能支撑到手心。而且侧面只有一条棱给你握住,连个“面”都没有。所以这个鼠标拿起来很费劲,不舒服。由于它的“无按钮”设计,按起来感觉也不稳定,到底按没按到,反馈也不好。
所以很多年前,在试过多种所谓“人体工学鼠标”之后,我选择了最简单,最便宜的鼠标。它下面比上面稍微窄一点,或者中间有一个凹槽,侧面有胶皮,所以我可以很容易的把它从桌面上拿起来。它只有两个按钮,一个滚轮,侧面没有多余的按钮,所以我不会不小心按到那些花俏的按钮。
另外,鼠标的按键需要的力道一定要轻。不要小看了这个力道,太硬的鼠标按钮,按久了之后你的食指会很痛,痛得没法使用鼠标,没法拿东西!我的食指痛过,过了好久才恢复。所以我再也不敢使用按键很重的鼠标。
举个例子,像这样的鼠标就还可以:

再后来,我发现笔记本电脑自带的触摸板其实才是最舒服,最高效的鼠标,所以后来我就再也没有用过鼠标。
苹果蓝牙触摸板

虽然说我觉得 MacBook 自带的触摸板是最舒服的,同样是苹果的产品,我却不用苹果的外置蓝牙触摸板。实际上我买过一个,两天之后就把它退了。为什么呢?因为它其实不如 MacBook 自带的那个。
跟鼠标一样的问题,这个触摸板必须放在键盘侧面,而不像 MacBook 的触摸板,被固定在键盘的正下方。所以你要用这个外置触摸板,必须把手从键盘挪开,这样手就得左右挪来挪去的。这比 MacBook 键盘和触摸板之间的距离要大很多,而且不顺手。
然后最严重的问题,就是这个触摸板太大了,以至于手一旦处于它的上空,就没有地方可以暂时歇一下。MacBook 的触摸板没有这么大,而且它旁边的机壳基本跟它一个高度,所以触摸板的旁边有挺多可以靠手的地方。可是这个外接触摸板如此之大,放在身体靠右的位置,而且它的平面比桌面要高,所以你的手在旁边是找不到舒服的支撑点的。
跟鼠标不一样,如果手需要停留在触摸板的上空,休息或者思考,你的手指必须抬起来足够高,否则就会碰到触摸板,导致指针移动或者点击。再加上这触摸板前面是抬高的,所以手指的抬高角度又更大了。抬起手指,是需要小臂上方的肌肉用力的。而那块肌肉,正好是 RSI 经常会发病的那块肌肉。这种把触摸板前面抬高的作法,跟很多人用键盘喜欢把前面支起来的做法类似,我觉得都是错误的。
所以使用这个触摸板没多久,我就发现小臂肌肉开始有紧张状况。然后我就注意到原因是我停留在触摸板上方时,肌肉和肌腱必须用力抬起手指。回忆起一个同学得了 RSI,每天都得在那块肌肉上带上夹板,我果断的停止了使用这个触摸板,回到 MacBook 的触摸板和键盘。
购买这种触摸板的人,一般是因为工作的时候使用外接显示器,外接键盘,所以他们也必须使用外接鼠标,外接触摸板。由于我不用鼠标,而外接触摸板又有这个问题,所以我也停止了使用外接键盘。使用 MacBook 自己的键盘和触摸板,位置和大小都正好合适。
轨迹球

在学校的时候,有个同学强烈向我推荐轨迹球,所以我也买了一个来试试。推荐轨迹球的同学,同时也炫耀了下自己的 DataHand 键盘。轨迹球比起鼠标有一个优点,那就是轨迹球放在桌面上不需要移动,你不需要把它拿起来。可是拿到轨迹球之后没几天,我就把它退掉了。它有什么问题呢?
你有没有发现,轨迹球就是一个翻转过来的老式鼠标?很久以前,鼠标的下面不是光学的,而是一个可以滚动的球。移动鼠标的时候,球就开始滚动,带动几个滚轴,软件就根据滚轴的转动算出光标的位置。
滚球的鼠标有个问题,那就是用过一段时间之后,球就会脏,脏东西跑到轴上去,后来就不利索了,所以你得定期清理这个球。如果鼠标做得不够精密,球或者滚轴就会变形,无论你怎么清理,它都不会再顺畅。
鼠标的球只需要接触桌面,还算相对干净的环境。一个翻转过来的鼠标,问题就更严重了。你的手可能刚吃过薯片…… 所以脏东西更容易粘到球上。本来把这样大一个球做得够圆滑,能够自如的滚动,就已经不容易了。再加上手上的脏东西,就更加困难。
这也许就是为什么我买到的第一个轨迹球,滚起来就不是很顺畅,总感觉有轻微的卡顿。也许你说,再多花点钱,买更好的轨迹球不就行了。实话说,我买的轨迹球已经够贵了。但是你发现没有,这不是钱或者做工的问题。要做出一个顺滑的轨迹球,比做出一个顺滑的鼠标,要困难很多。所以贵的也不一定就能做好,贵的也不一定能一直好用。做出一个好用的轨迹球,这个问题是不必要的困难。
轨迹球还有个问题,就是那个球一般都顶出来一定的高度,所以你的手放上去,就成了一种前面抬高的,不健康的角度。轨迹球一般都比较大,旁边的座子上就是按钮,所以你的手在旁边不容易找到可以歇一下的位置。所以轨迹球有跟苹果蓝牙触摸板类似的问题:找不到歇手的地方。
鼠标从滚球鼠标进化到了光学鼠标,轨迹球却停留在滚球的时代。要是轨迹球进化到“光学时代”,它会变成什么样呢?稍微一想你就会发现,它会进化成触摸板!触摸板的操作方式,难道不是跟轨迹球一模一样吗?只不过那个滚动的球,变成了一个能够感知电容的平板。
所以触摸板兼具了光学鼠标和轨迹球的优点,这也许就是为什么触摸板成为了我最终的选择。
ThinkPad 的小红点

很多人都认为 ThinkPad 的小红点(也就是键盘中间那个红色“摇杆”,可当鼠标用),是个好东西。确实,它比起触摸板有某种优势。因为在键盘的中间,所以你的手不需要离开键盘就能移动光标。
我也曾经喜欢用小红点,我觉得它效率很高。因为用小红点上了瘾,我很长一段时间都没用下面的触摸板。直到有一天,我的食指开始痛…… 我无法再使用小红点,甚至没法用食指拿东西。于是我明白了,长期大量的使用小红点会引起手指受伤。还好,过了好几个月,手指就恢复了健康。于是我再也不敢用小红点,而转向了触摸板。
使用了十多年的触摸板,我发现小红点引起的伤害,似乎没有办法在触摸板上重现。因为使用触摸板的时候,我的手指是几乎完全不用力按的。我把触摸板全都调成了“轻触点击”模式,也就是轻轻点它一下,就作为鼠标点击。所以我一般不把 MacBook 的触摸板按下去,也不用 ThinkPad 触摸板的按钮。所以我的手与触摸板之间只有非常小的力学接触,它不可能造成小红点的那种伤害。
我并不是说完全不可以使用小红点,但你要知道它对于手指尖的细胞组织是有一定的压力的。所以用小红点的时候不要太用力,不要太着急。经常按得太重都是因为你想让光标快速的移动,所以得使劲推小红点,久而久之就会受伤。
总结
到这里,我已经总结了一些自己对于人体工学的经验。这些是经过十几年的使用电脑总结出来的,跟常见的“人体工学”所宣扬的作法恐怕很不一样。我希望它们对人有所帮助。


