- 1python 之 MongoDB_python mongdb del
- 2X小蓝鸟,已破!支持批量下载且速度飞快_x 批量下载
- 3坐标北京,8大区域,上百家知名公司推荐给你
- 4【云服务】敏捷开发中常用DevOps解决方案快速迭代项目_应用迭代方案
- 5HarmonyOS鸿蒙应用开发——ArkTS代码_arkts开发简单项目代码
- 6Arduino PID 控制教程
- 7Centos7中安装MySQL5.7!! 超级详细,这篇完全足够!!!!(细节一定要到位!笔记)_centos安装mysql5.7
- 8燃爆!17行Python代码做情感分析?你也可以的_python用senta模型实现中文情感分析
- 9数据库原理及应用——图书销售系统数据库设计_图书销售管理系统数据库设计
- 10微服务-初级篇
如何查看您的PC上发现了什么恶意软件Windows Defender
赞
踩
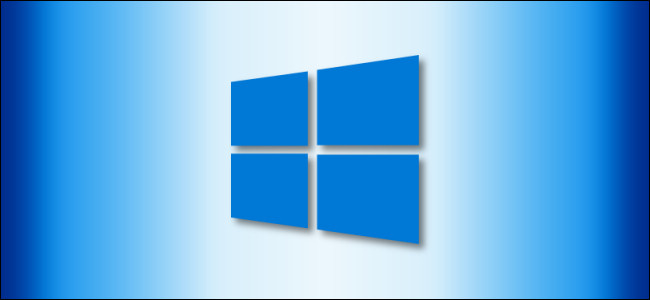
If you use Windows Defender Antivirus for malware detection and removal on Windows 10, it’s easy to keep an eye on Defender’s performance with a built-in list of every threat the utility has detected on your PC. Here’s how to view it.
如果您使用Windows Defender防病毒软件在Windows 10上检测和清除恶意软件,则可以通过实用程序在您的PC上检测到的每个威胁的内置列表,轻松监视Defender的性能。 这是查看方法。
First, open the Start menu and type “Windows Security.” Select the “Windows Security” app that pops up.
首先,打开“开始”菜单,然后键入“ Windows安全性”。 选择弹出的“ Windows安全性”应用程序。
(Note, Windows Defender is now known as Windows Security.)
(注意,Windows Defender现在称为Windows安全性。)

Using the sidebar in Windows Security, select “Virus & Threat Protection.” Then click or tap “Protection History.” (On older versions of Windows 10, this choice will say “Threat History” instead.)
使用Windows安全性中的侧栏,选择“病毒和威胁防护”。 然后单击或点击“保护历史记录”。 (在Windows 10的旧版本中,此选项将改为显示“威胁历史记录”。)

On the “Protection History” screen, you will see a complete list of threats that Windows Defender has identified on your PC.
在“保护历史记录”屏幕上,您将看到Windows Defender在PC上识别出的威胁的完整列表。

If your Protection History page is blank, don’t be alarmed—that’s probably good news. But if you have threats and would like to see more information on a specific one, click on the downward-pointing carat-style arrow beside the item. A detailed view will appear.
如果您的“保护历史记录”页面为空白,请不要担心-这可能是个好消息。 但是,如果您有威胁,并且想查看有关特定威胁的更多信息,请单击该项目旁边的向下的克拉风格箭头。 将会出现详细视图。

If you have a large list of identified threats, it may be helpful to use the “Filters” button to narrow down what kind of threats you’d like to view. For example, you could select “Quarantined” to see only threats that have been quarantined or filtered by threat severity.
如果发现的威胁列表很多,则使用“过滤器”按钮来缩小想要查看的威胁类型可能会有所帮助。 例如,您可以选择“隔离”以仅查看已根据威胁严重性隔离或过滤的威胁。

Even if your Protection History is full of threats, you can rest slightly easier knowing that Windows Defender actively working. For even better protection, consider supplementing Defender with a second anti-malware program.
即使您的保护历史记录充满了威胁,知道Windows Defender可以正常工作时,您也可以稍事休息。 为了获得更好的保护,请考虑使用第二个反恶意软件程序补充Defender。
翻译自: https://www.howtogeek.com/671235/how-to-see-what-malware-windows-defender-found-on-your-pc/


