- 1【数据结构(邓俊辉)学习笔记】图03——拓扑排序
- 2vue+element-ui实现Dropdown侧边弹出_el-dropdown-menu 方向
- 3【AWS账号解绑关联】Linker账号解绑重新关联注意事项
- 4elastic APM初试 - Distributed tracing 和 Real User Monitoring_es real user monitoring
- 5谷歌浏览器导入证书_谷歌浏览器导入crt证书
- 6Random(),Math.Random(),Math.round._math.random()生成的随机数相同吗
- 7llama factory 训练 TensorBoard 可视化
- 8Zynq7000系列FPGA中的DMA控制器简介(二)_zynq dma controller
- 9Eureka 下线
- 10conda install安装库失败_conda安装occ失败
AI绘画入门指南!一遍就会!AI绘画Stable Diffusion新手入门教程
赞
踩
我们尝试了一段时间Midjourney,发现其对图片的可控性较弱。于是研究起了Stable Diffusion。
SD的主要优势在于开源,因为开源会有很多无私的大佬分享自己的模型、插件及脚本等,让SD有了更丰富的扩展。在画面统一性和更像本人方面要比MJ容易实现。而缺点就是入门不太容易,不但需要好的显卡这种硬件需要,还需要借助不同的模型来实现不同的风格,需要学习的东西也比较多。
但今天我们毫无保留的给大家揭晓!
如何去部署和安装stable diffusion。
包括在安装之后,如何去汉化我们的stable diffusion,先看结果:

我们会将stable diffusion 部署在谷歌的服务器上 那这么做的原因主要有四点。
第一点,stable diffusion对这个硬件的要求相对较高,他需要一张比较好的显卡和一个比较大的显存,才能在跑图片的时候,给我们更好的体验。所以说如果安装到本地的话,可能很多小伙伴的电脑,跑起来会非常的吃力。
第二点,stable diffusion在本地的部署相对比较复杂。首先,他对这个苹果系统的兼容就不是很好,然后在windows下,我们还需要设置这个Python的环境才能跑。我们在服务器上部署,有一键安装包,相对来说是比较方便的。其实本地他也有这个一键安装包,但是整个一套stable diffusion部署下来,大概要占到10个多g的空间。那我们这10个多g的空间自己留着,他不香吗,对不对?所以我们决定还是把它扔在服务器上。
第三点,就是我们将stable diffusion 部署在服务器上之后,我们就可以在任何的地方访问我们的stable diffusion。这样可能也会更加方便一些。
最后一点,也是最关键的一点就是免费,大家不要一听这个服务器什么的,就可能要付费。我们这个谷歌的服务器其实是免费的!当然大家如果对这个作图有一些专业的需求的话,还是需要对这个服务器进行一些升级。但是,这是在大家掌握了这个基础之后的事情,而且这个服务器的升级其实也非常的便宜。相比下我们买一张显卡可能就需要大几千(NVIDIA RTX4090 24G 目前某东上16999左右),那你有着大几千你拿来我帮你保管,不好吗?好啦,闲话少说,先来学习。
那好,我现在先来说一下我们的准备工作。
第一点,你需要一个顺畅的网络环境,我们会用到谷歌的一些相关服务,相信用过Midjourney的同学,这点已经满足了。
第二点,我们需要一个谷歌账号,还没有谷歌账号的话,可以去谷歌注册一个账号。无论你是否使用大陆手机号,都是可以注册成功。
满足了这两点要求的话,我们就可以开始了!
首先我们进入这个谷歌的主页,在我们头像的左边,有一个谷歌应用的按钮。我们点击一下,然后在它弹出来这个小页面中选择这个云端硬盘

如果你是第一次进入这个云端硬盘,它会有一个欢迎的说明文件,大概在这个页面的中间位置你只需要点下一步就可以, 或者直接关掉它也可以。每一个账号谷歌会给到我们15G的使用空间,这个空间对于我们安装stable diffusion 的程序是完全够的。

01、Stable Diffusion一键安装包的安装
我们开始stable diffusion 的一键安装,进到我们stable Diffusion一键安装包主页,看到这个程序的说明,这里有一个表格,然后这个表格里有3个链接,我们先点击第一个,右键单击在新建标签中打开链接。

然后,我们的浏览器就会新开一个页面,这个页面就是我们的安装程序。我们现在直接点击这个左上角的箭头
安装也可以。但是为了方便我们后期的使用,我们还是先备份一下。我们先点击一下这个上方的 “复制到云端硬盘”。

可以看到他已经在提示,创建副本了。我们稍微等一下,好大概等个这么两三秒吧,他的副本就创建完成了!然后这个页面就会跳转。跳转到我当前的这个页面 如果大家看到上面显示的是什么什么的副本的话 就说明已经备份成功了


我们可以返回我们的云端硬盘看一下 ,可以看到多了一个Install的副本。

我们继续,我们回到这个副本的安装页面。点击这个左上角的运行按钮。

我们继续,我们回到这个副本的安装页面。点击这个左上角的运行按钮。


我们在等待几秒之后,谷歌会跳出一个对话框,向我们请求访问Google硬盘的权限。


然后我们在这个窗口里,选择我们的账号。

在选择账号之后,我们拖到最底下点击这个允许。

那个小窗口就自动关闭了,然后可以看到,现在代码已经开始运行了。我们需要稍微等待一下。我们拖动这个浏览条,拖到页面的最底端 ,我们可以看到脚本已经开始,自动运行了。我们就大概等一个7到8分钟的时间,我们等待这个程序自动的部署完成。因为这是我们的第一次部署 ,他需要下载很多东西,所以这一次部署的时间相对会比较长。在后期我们使用的过程中,是用不了这么长时间的。

另外由于我们现在使用的是这个谷歌的免费账户,所以谷歌对我们这个资源,其实是有一定限制的,如果大家在部署过程中出现失败的情况,可能是因为咱们当下使用的(时间)节点 ,这个资源比较紧缺。我们可以尝试换一个时间,再重新部署一遍。因为这个一键安装的脚本,它本身是没有问题的。如果安装的时候出现了报错 ,那一定是谷歌服务器这边的资源出现了问题 所以我们只需要换一个时间再试一下就可以了。大家可以看到我们这一次的部署用了16分52秒,他已经把这个程序跑完了

我们一定要看到这个绿色的对勾 和这个安装完成的提示 之后再进行下一步的操作。
安装完成之后,大家可以看到,这个使用量已经达到了7.57 GB 然后在我们的云端硬盘里,也多出来了stable diffusion的文件夹。

我们可以打开看一下,就是一些stable diffusion的安装文件我们在这里先不详细的讲解这些文件夹的作用。

我们还是先返回我们的安装步骤,先把安装完成。我们还是找到这个表格,刚才我们点击的是这个第一个链接,现在我们点击这个第二个,还是右键,然后在新建标签中打开。

我们的页面打开之后,我们还是先备份一下,点击这个复制到云端硬盘。在副本创建完成之后,我们还是可以看到 这个显示的是什么什么的副本。

然后这一步的操作,是我们需要用到GPU的。所以我们首先要点击这个上方的修改。

然后找到这个笔记本设置。

然后点进来之后,我们一定要确认,这个当下的硬件加速器是这个GPU,然后我们选择保存。

在确认这一步没有问题之后,我们还是点击这个左上角的运行按钮。我们可以看到,在右上角,这个谷歌又在为我们分配资源。

我们稍微等待一下,在资源分配完成之后,他又会弹出这个请求权限的对话框,我们还是点击连接到谷歌云端硬盘。

然后我们在跳出的窗口中,还是选择我们的账号。

接下来还是拉到最下面然后选择允许。

可以看到我们在选择允许之后,这个程序也开始运作了,我们还是拉到最下面来看一下 好可以看到他已经开始部署了!

这个也需要一定的时间 我们需要等待一下,我们在等待了7分钟之后,我们终于看到了stable diffusion 访问地址。然后这里需要注意的是,虽然我们左上角这个圆圈圈还在转,但是当我们看到这个public web UI的网址之后。实际上这个程序就已经可以使用了。

然后我们现在就来单击这个网址,访问一下我们的stable diffusion 可能我们在第一次访问这个网址的时候会比较慢,我们稍微等待一下,大概再等个三五秒 他这个页面就加载出来了!我们现在看到的就是我们大名鼎鼎的stable diffusion!

其实我们在完成这一步之后,我们就可以在stable diffusion里面作画, 我们现在简单的演示一下。比如我在这里输入一个描述:
Chinese child riding an Cats evil spirit,Cats are 5 times bigger than
humans, wonderful moments, graphic tension, eerie color scheme, high
saturation, third person, random perspective, water marsh by Katsuya
Terada, Chen Uen
也可以简答点输入个a boy 或者 a gril。
我们点击这个右边的按钮,可以看到stable diffusion已经开始运行了,与此同时,我们返回我们的服务器,也可以看到它的运算过程,所以它这个程序的左上角呢,一直是这个转圈圈的状态。我们返回stable diffusion看一下 我们可以看到这张图已经画出来了。

虽然说它这个图很丑。是因为我们现在 没有加载其他模型的原因 但是呢我们现在stable diffusion 是已经可以开始使用了!
2、stable diffusion的汉化
接下来,我们来看一下stable diffusion的汉化。汉化其实有两个方法,最简单的方法就是我们点击这个谷歌浏览器右键翻译。

点击翻译可以看到翻译就已经完成了
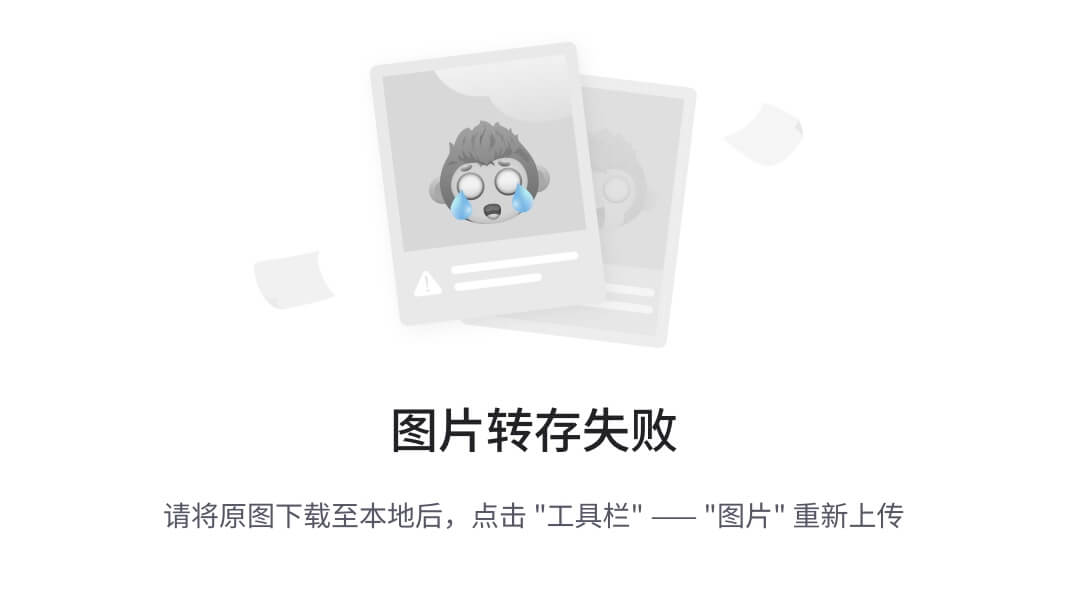
这是我们汉化的一种方法。我们还有另一种方法是安装语言包,相比这个外挂翻译的话,语言包可能会更加准确一些。
我们看到这里有一个extension的选项,我们点击这个extension。
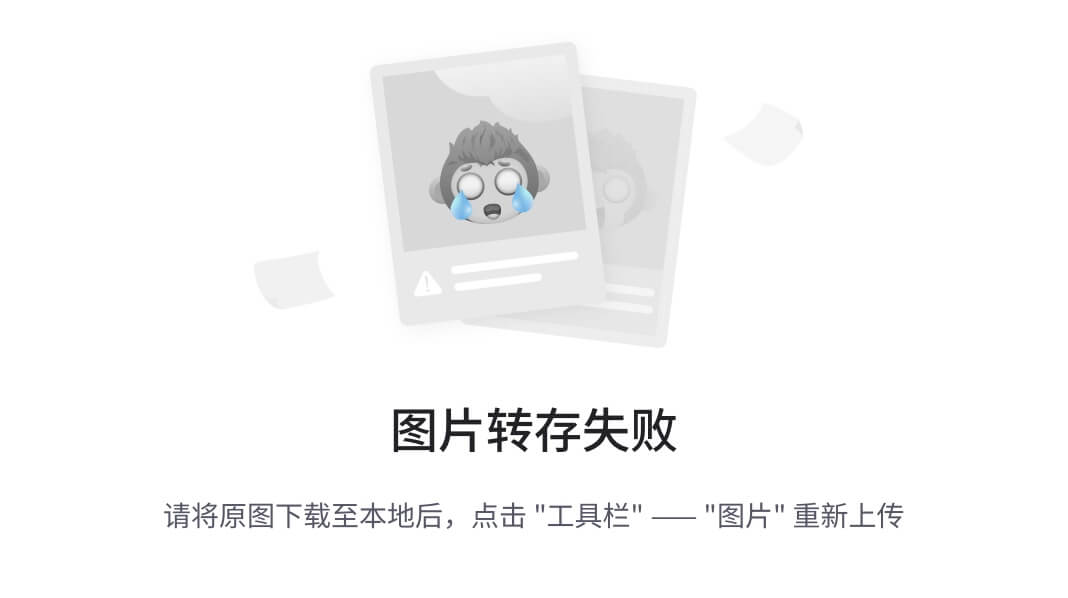
进来之后,我们选择这个上方的install from URL,然后我们点击一下

当显示这个页面之后,然后我们直接复制语言包网址的地址,右键把这个地址粘贴进去。

我们点击这个上面的Installed的按钮,看到上图的提升就说明安装完成。重启一下我们的UI就可以看到。

当我们点击了这个重启之后,他就会显示这个无法访问页面,我们这个刷新也是没有用的 但是这个是很正常的大家不要着急,我们先把这个页面关掉,我们返回我们这个云端硬盘,可以看到他现在是一个执行的状态我们稍微等待一下 好现在他又执行完毕了,这个网址又被我们刷出来了。
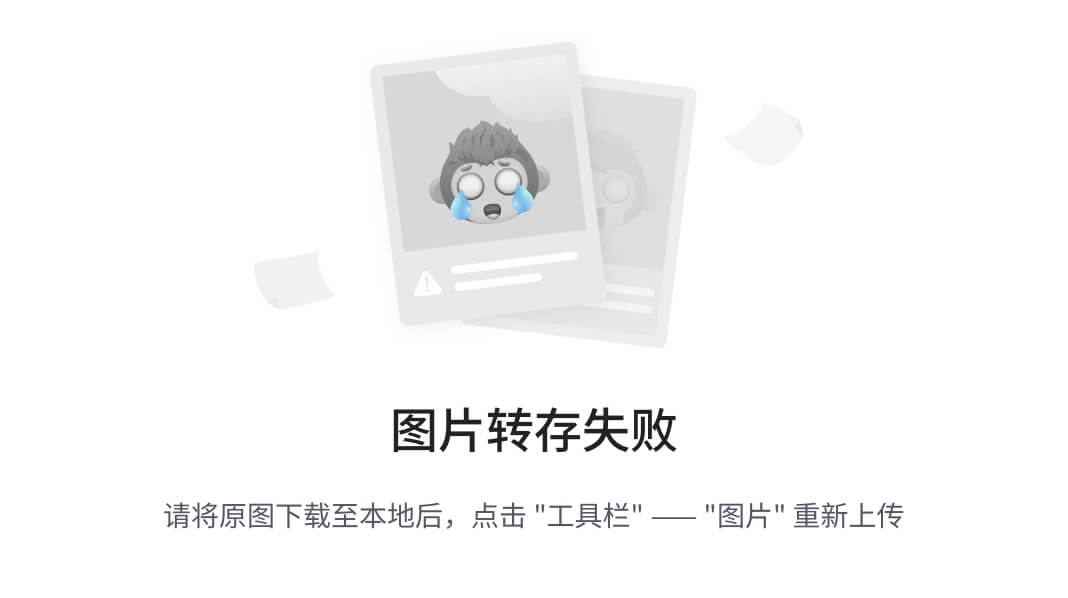
当我们点击了这个重启之后,他就会显示这个无法访问页面,我们这个刷新也是没有用的 但是这个是很正常的大家不要着急,我们先把这个页面关掉,我们返回我们这个云端硬盘,可以看到他现在是一个执行的状态我们稍微等待一下 好现在他又执行完毕了 这个网址又被我们刷出来了。
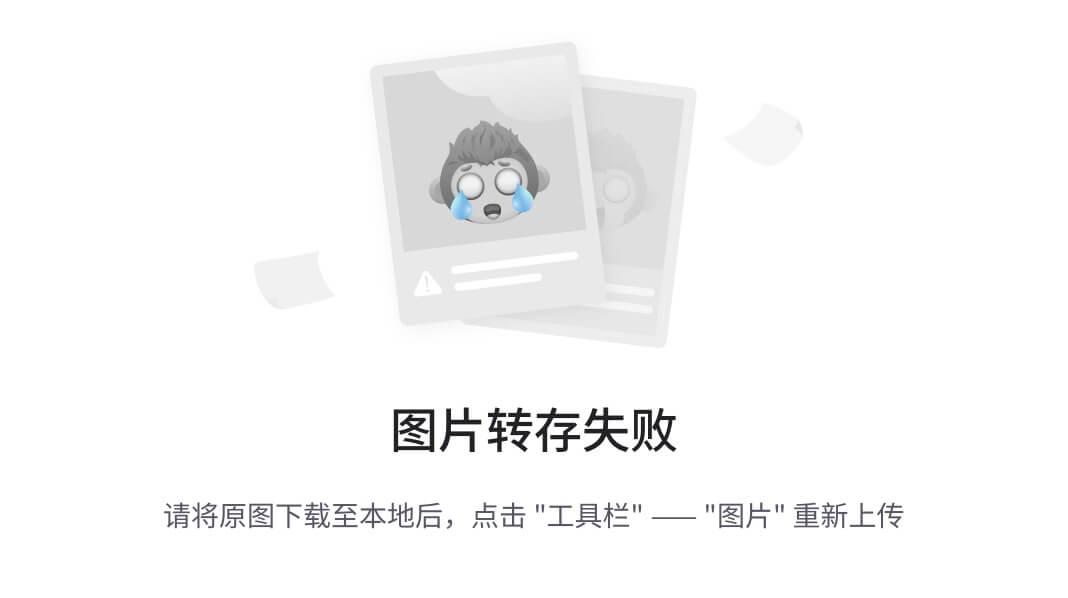

打开页面发现还是英文:
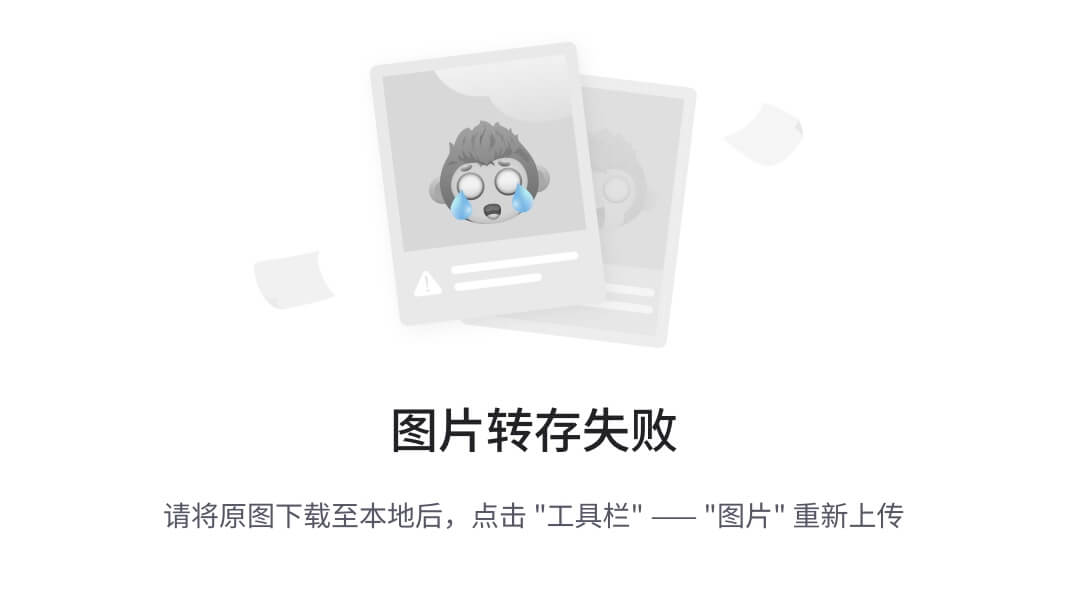
虽然我们刚才安装了这个语言包,但是它的语言还是没有变,这是因为我们还没有做设置。我们需要点击这个右上角的setting,也就是设置,然后我们在左边找到这个 user interface的按钮, 我们点击一下。

在进来之后,我们看到页面最下方的最后一个选项,然后我们点击一下,然后我们选择这个Chinese-English 0512。

选择完成之后,我们返回最上面,点击这个应用设定。

我们看到这条提示之后,我们再点击右边的按钮重启一下,然后我们就会发现,我们的页面又不能用了


然后我们还是稍微等待一下,其实他已经在服务器开始运行了,这个阶段可能要等这么两三分钟。大家一定要有耐心,大家如果看到这个程序没有动的话,大家也不要动。这个东西敌不动我不动。我们就多给他一点时间让他自己去跑,我大概等了有1分多钟吧。他这个程序就又被我跑出一条网址。我们看到这条网址的时候,就说明已经可以访问了。

我们再访问看一下,汉化成功, 因为前面选的是包含英文的,所以会有部分英文。

实际上这个网站打开的速度还是很慢,主要受两个因素影响:
第一,就是我们首次打开这个网址的时候 可能会访问慢一点
第二,就是可能,跟这个当前服务器的资源也有关系。页面已经加载出来了。而且我们也看到,这个语言已经为我们设置成了左边是中文,右边是英文。如果大家觉得这个页面的排版,比较别扭的话。我们可以按住键盘上的Ctrl 然后滚动这个鼠标的滚轮,把它缩放一下,可以看到我大概缩放到 80%的时候这个页面基本上正常了

这个是因为他这个中英文的字符太长了,所以他在风格上把这个表格顶爆了,我们只要缩放一下就可以解决,但是不管缩放不缩放,这个都不会影响我们对 stable diffusion(功能上)的使用。
最后想说
AIGC(AI Generated Content)技术,即人工智能生成内容的技术,具有非常广阔的发展前景。随着技术的不断进步,AIGC的应用范围和影响力都将显著扩大。以下是一些关于AIGC技术发展前景的预测和展望:
1、AIGC技术将使得内容创造过程更加自动化,包括文章、报告、音乐、艺术作品等。这将极大地提高内容生产的效率,降低成本。2、在游戏、电影和虚拟现实等领域,AIGC技术将能够创造更加丰富和沉浸式的体验,推动娱乐产业的创新。3、AIGC技术可以帮助设计师和创意工作者快速生成和迭代设计理念,提高创意过程的效率。
未来,AIGC技术将持续提升,同时也将与人工智能技术深度融合,在更多领域得到广泛应用。感兴趣的小伙伴,赠送全套AIGC学习资料和安装工具,包含AI绘画、AI人工智能等前沿科技教程。
对于从来没有接触过AI绘画的同学,我已经帮你们准备了详细的学习成长路线图。可以说是最科学最系统的学习路线,大家跟着这个大的方向学习准没问题。
AIGC学习必备工具和学习步骤
工具都帮大家整理好了,安装就可直接上手

现在AI绘画还是发展初期,大家都在摸索前进。
但新事物就意味着新机会,我们普通人要做的就是抢先进场,先学会技能,这样当真正的机会来了,你才能抓得住。
如果你对AI绘画感兴趣,我可以分享我在学习过程中收集的各种教程和资料。
学完后,可以毫无问题地应对市场上绝大部分的需求。
这份AI绘画资料包整理了Stable Diffusion入门学习思维导图、Stable Diffusion安装包、120000+提示词库,800+骨骼姿势图,Stable Diffusion学习书籍手册、AI绘画视频教程、AIGC实战等等。
【Stable Diffusion安装包(含常用插件、模型)】

【AI绘画12000+提示词库】

【AI绘画800+骨骼姿势图】

【AI绘画视频合集】

还有一些已经总结好的学习笔记,可以学到不一样的思路。

实战案例
纸上得来终觉浅,要学会跟着视频一起敲,要动手实操,才能将自己的所学运用到实际当中去,这时候可以搞点实战案例来学习。




