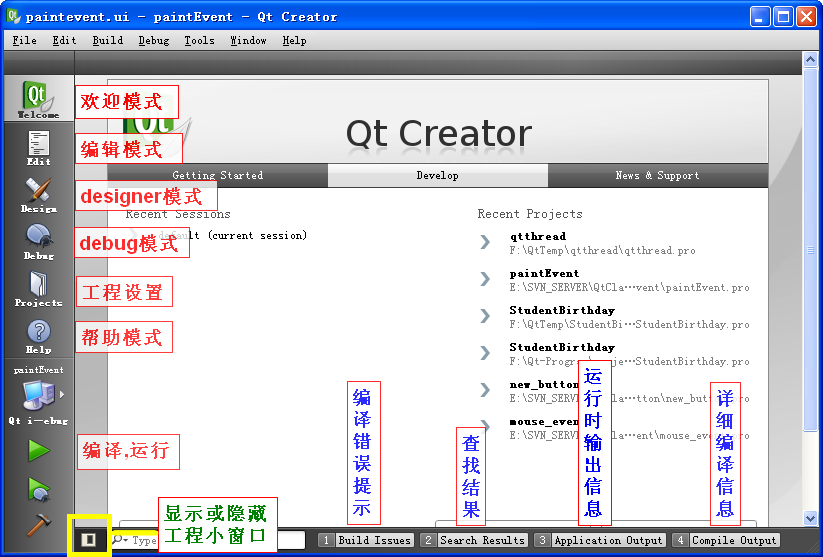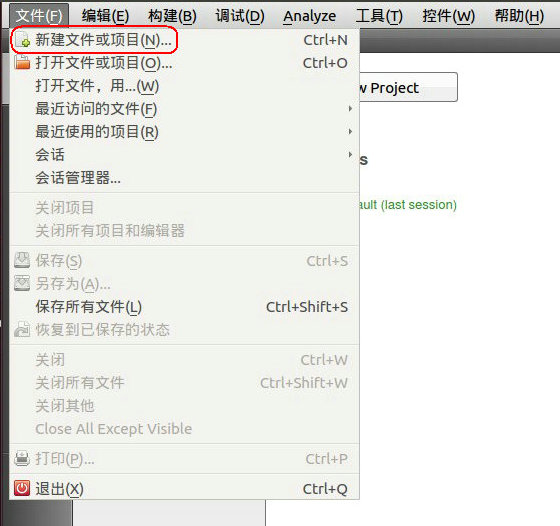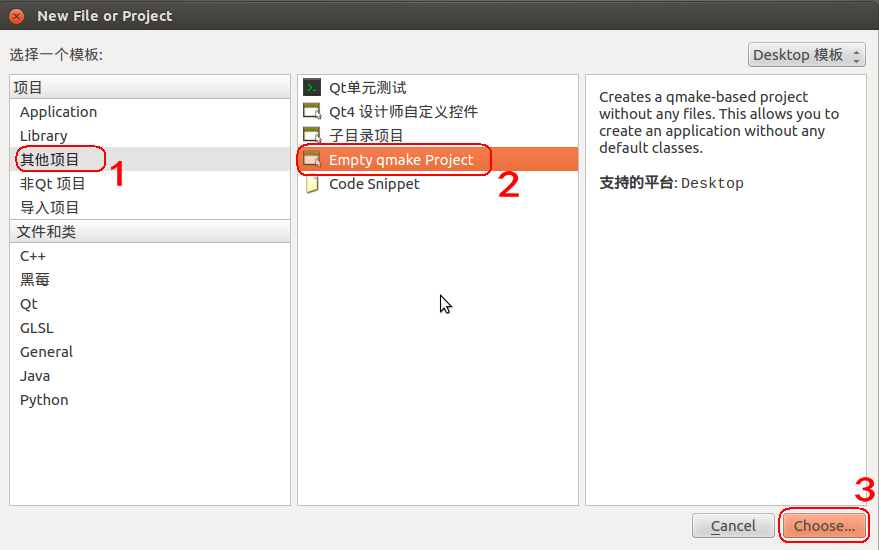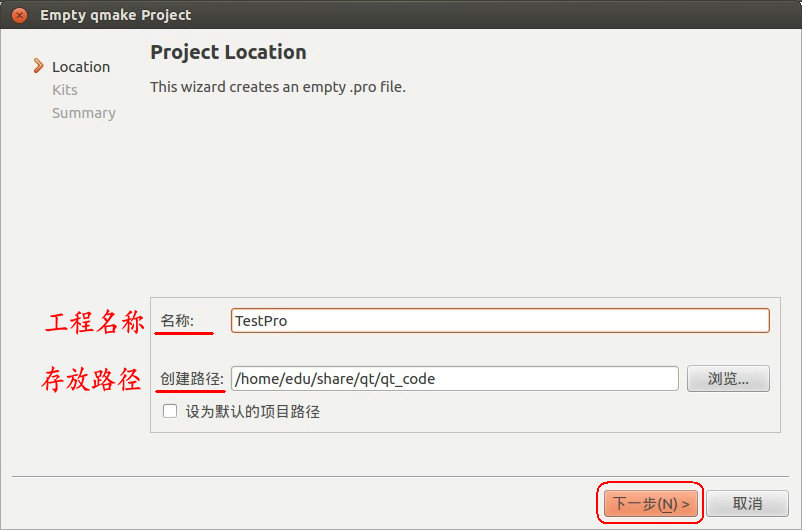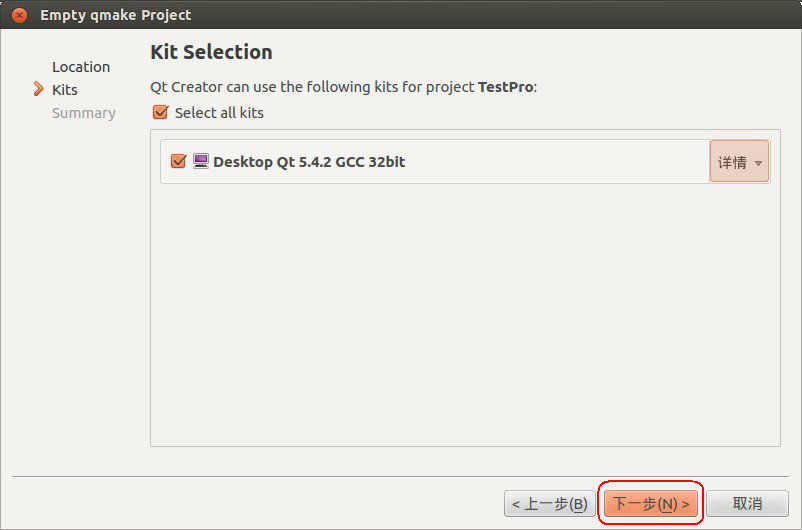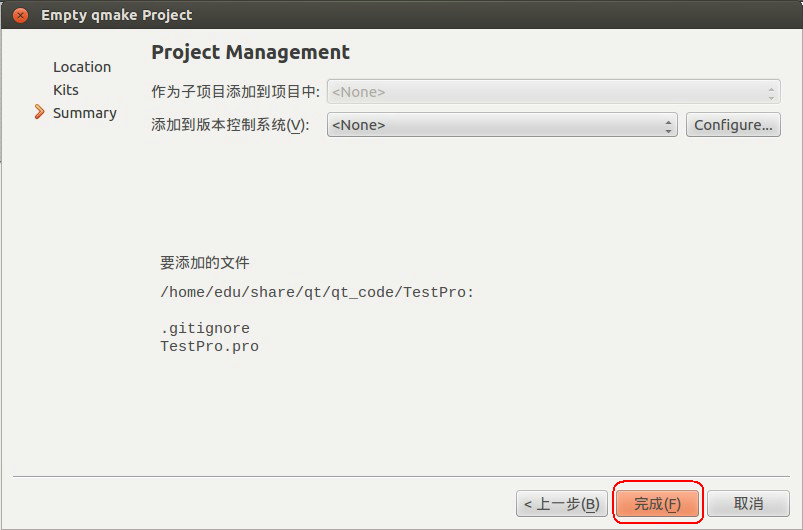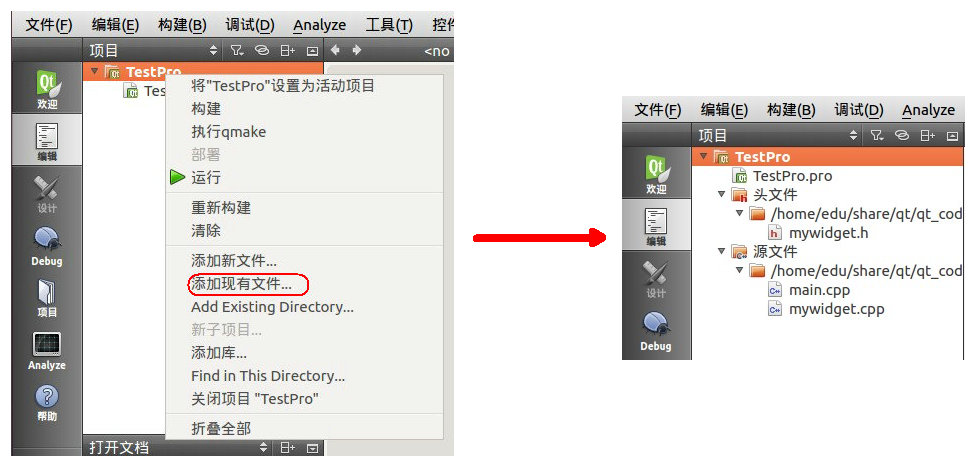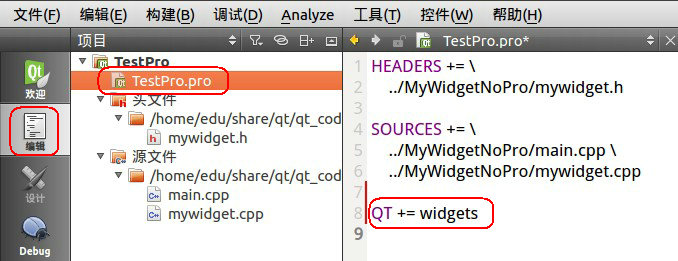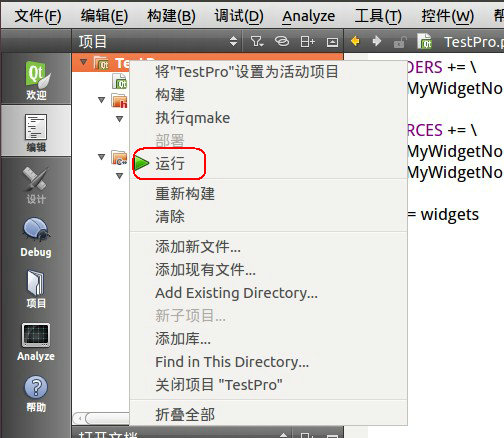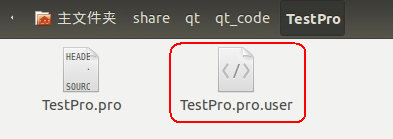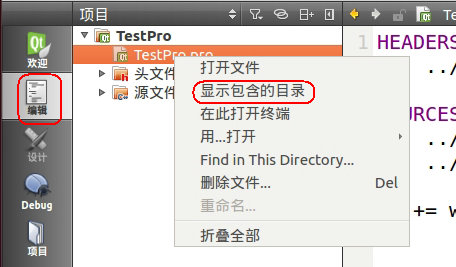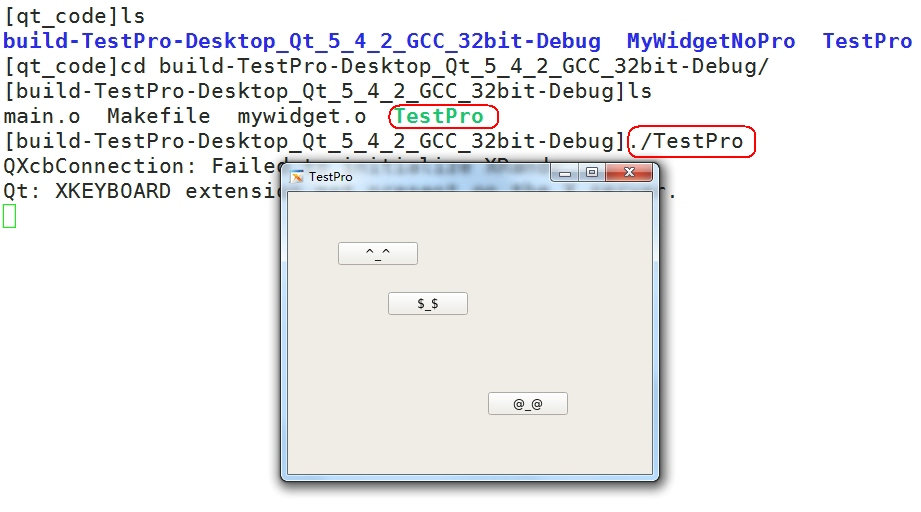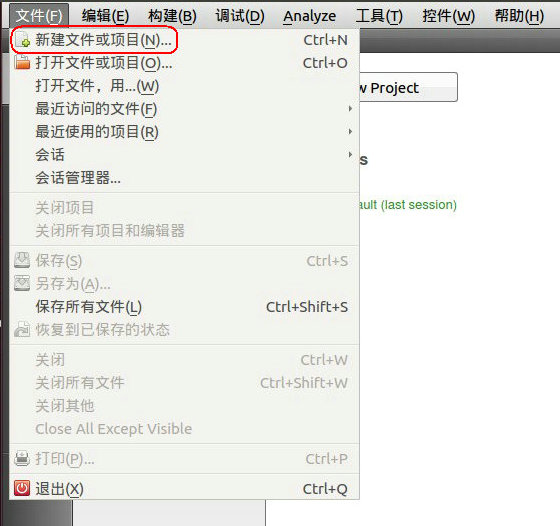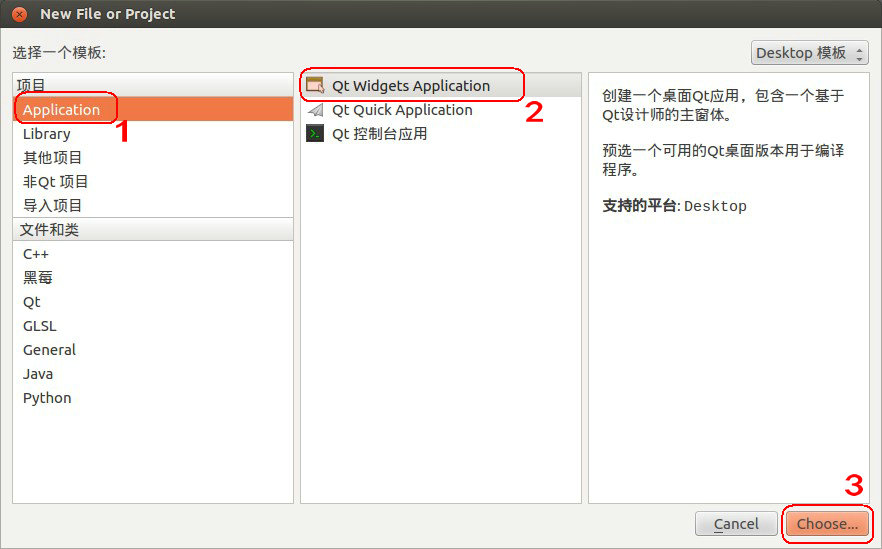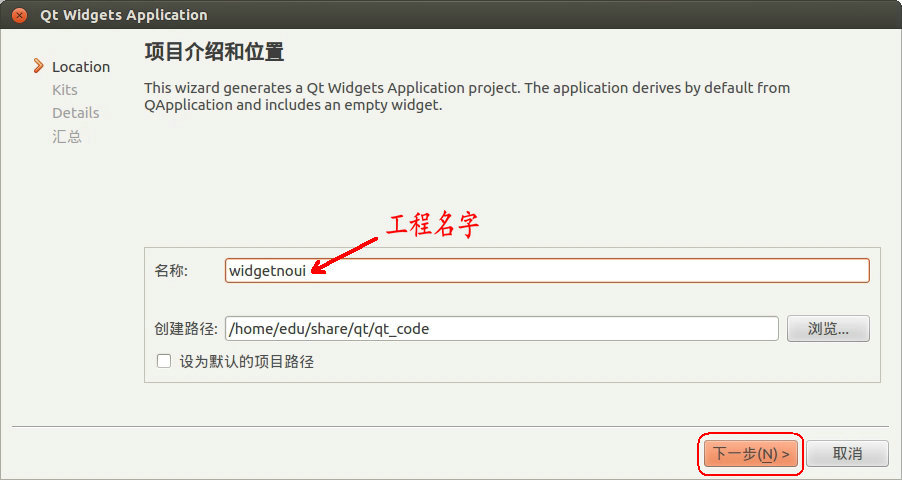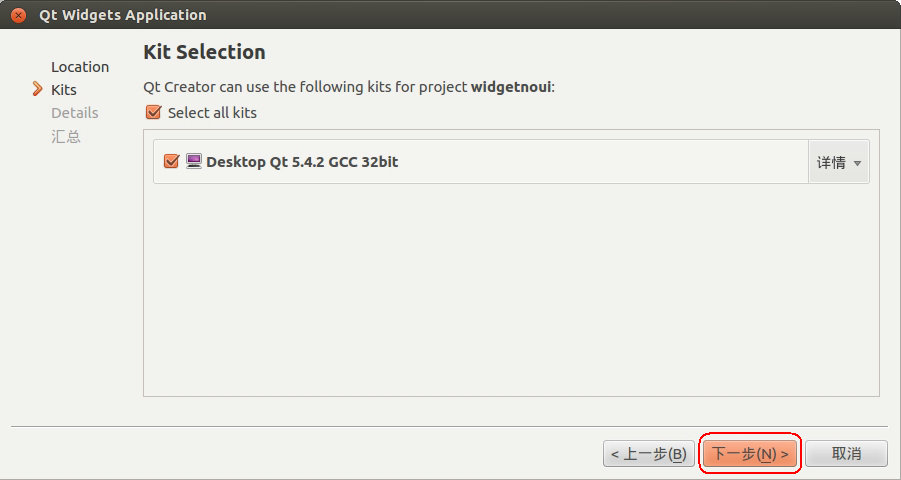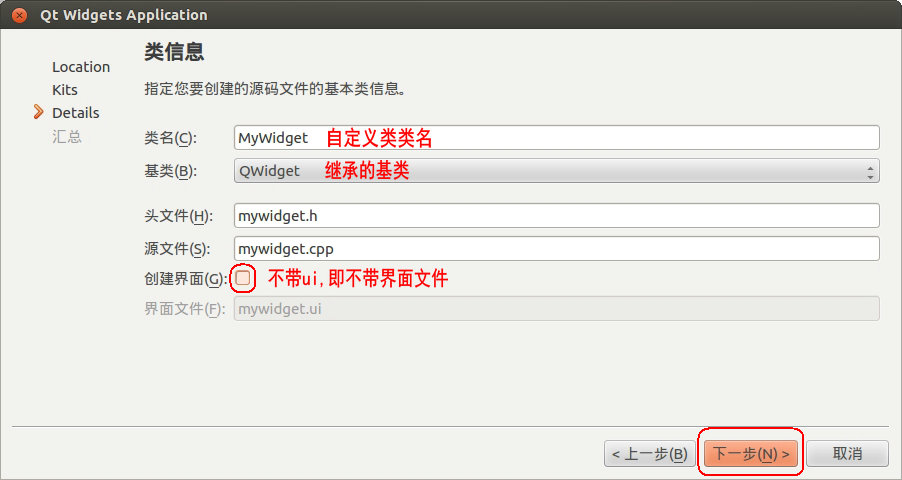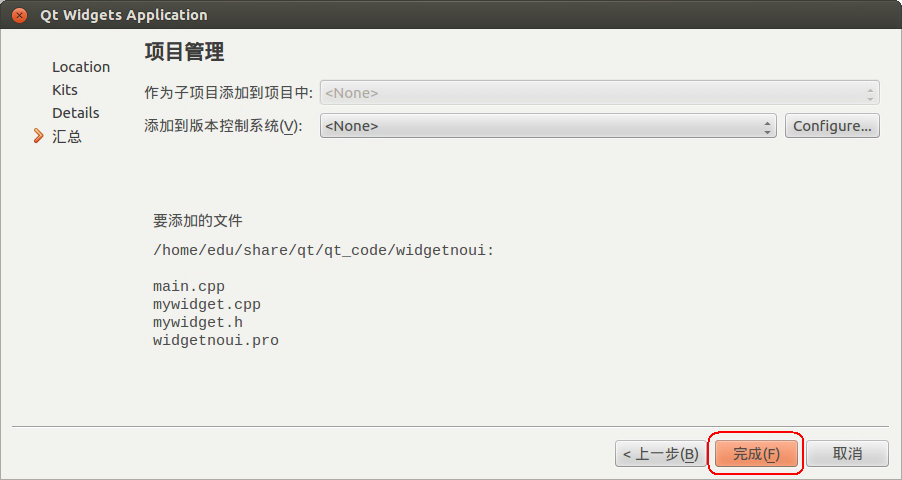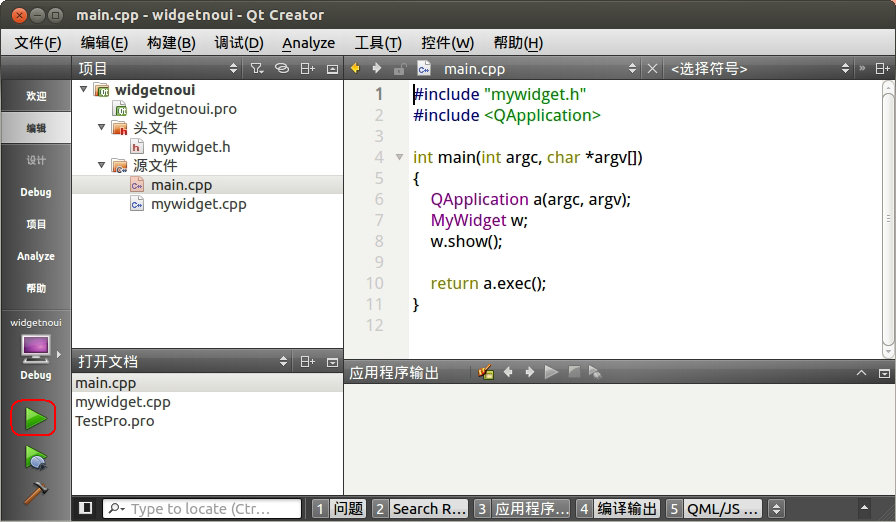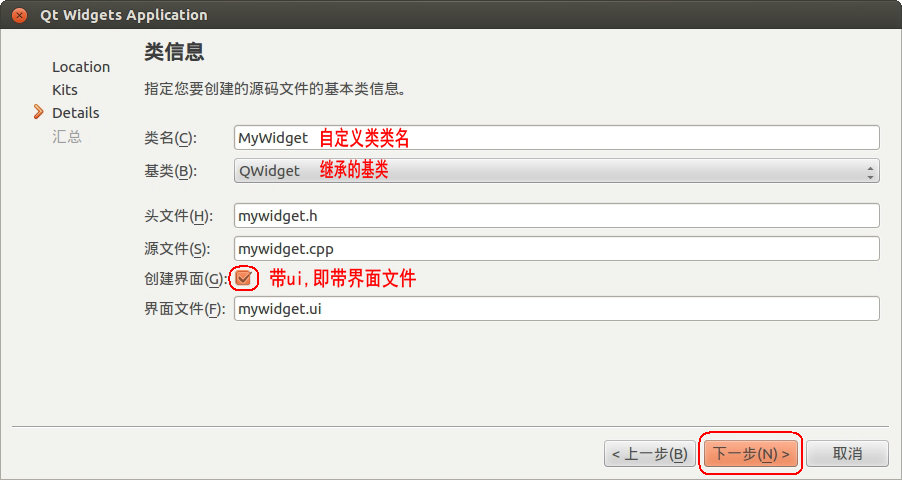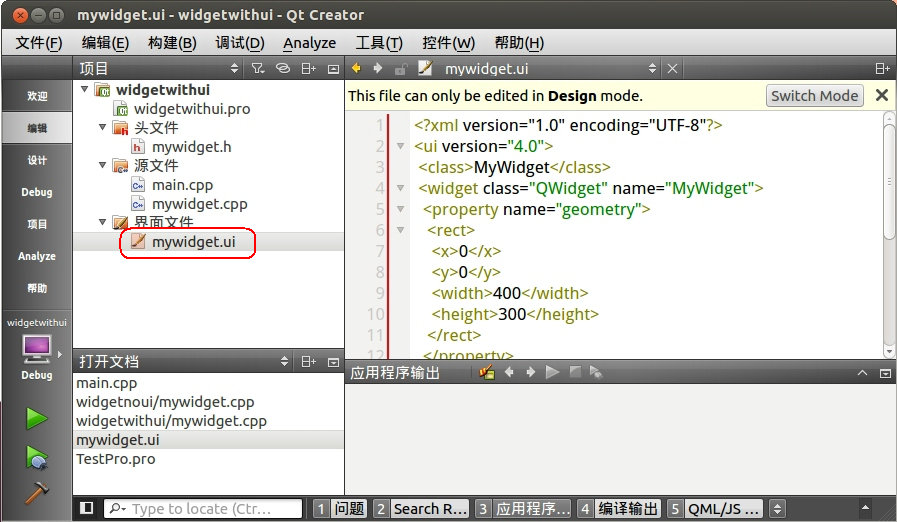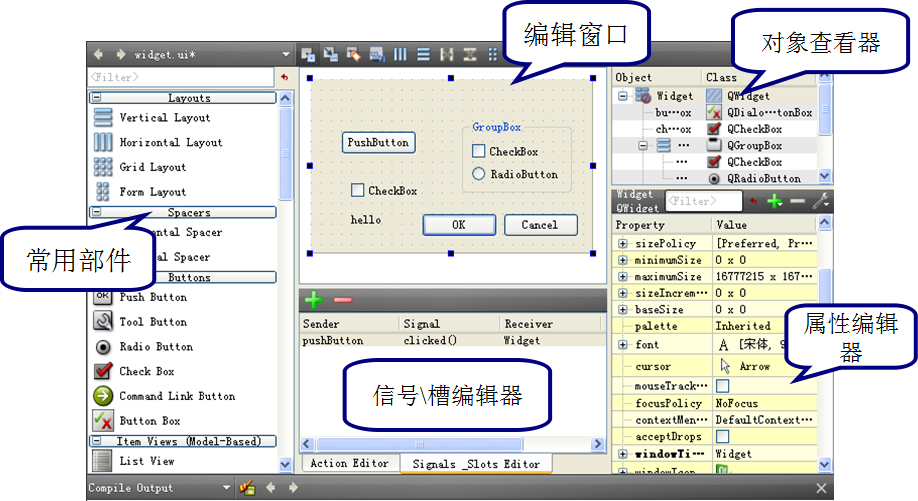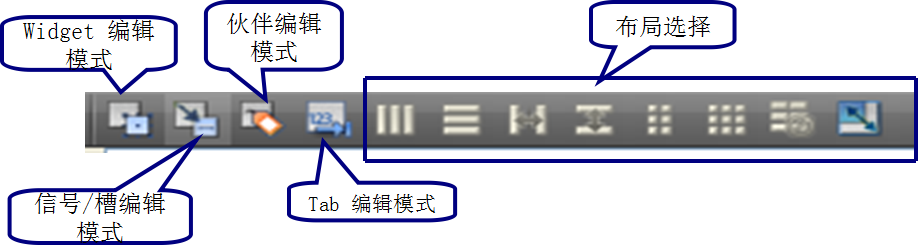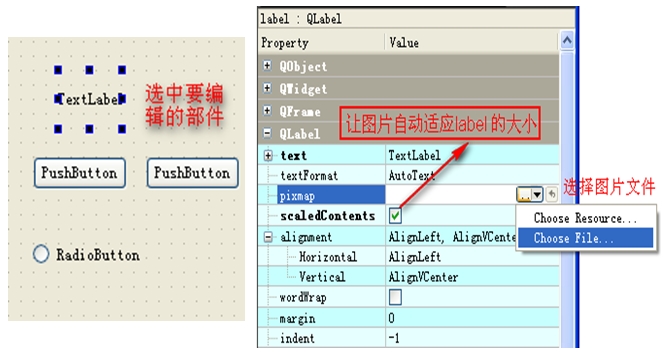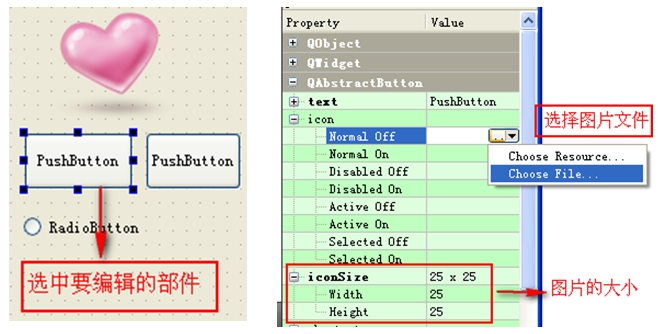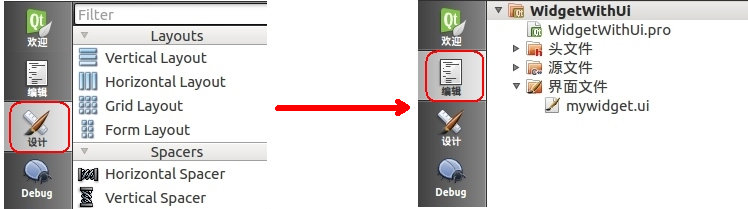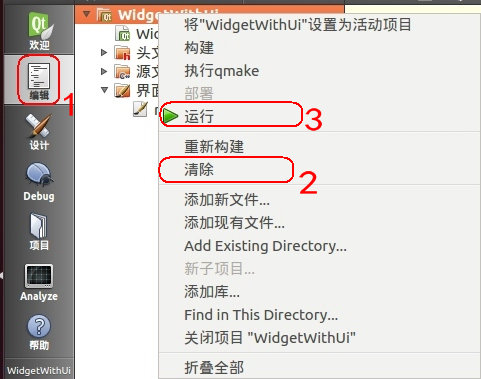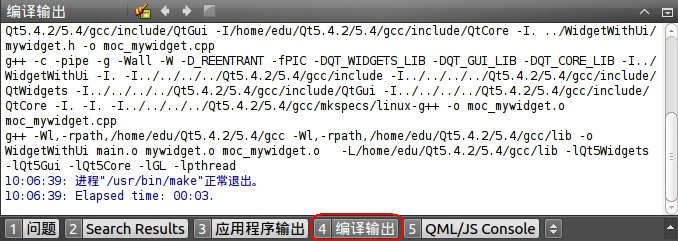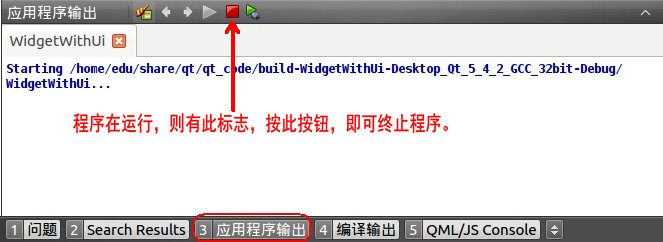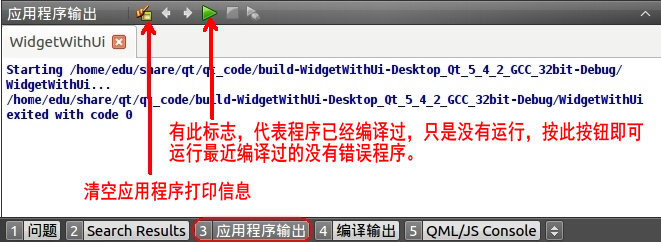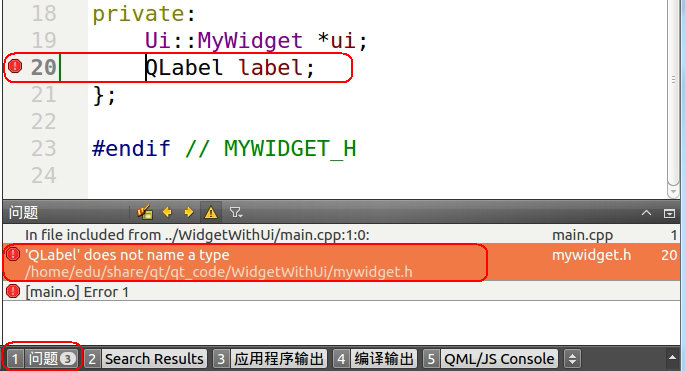- 1【实战】手把手教你在 vscode 中写 markdown_vscode使用markdown
- 2基于Elasticsearch + Fluentd + Kibana(EFK)搭建日志收集管理系统_kibana fluentd
- 3微信小程序渲染图片报错:[渲染层网络层错误] Failed to load local image resource_[渲染层网络层错误] failed to load local image resource /st
- 4【K8S系列】深入解析k8s 网络插件—Antrea_antrea k8s
- 5【软件测试】简历中的项目经历可以怎么写?_软件测试的项目经历怎么写
- 6【Python】实现一个简单的区块链系统_python 区块链
- 7【漏洞复现】Apache Struts2 CVE-2023-50164_cve-2023-50164 复现
- 8手把手教你使用Flask框架构建Python接口以及如何请求该接口_flask 接口
- 9【区块链 | DID】白话数字身份_did技术
- 10利用OGG实现PostgreSQL实时同步
Qt入门学习——Qt Creator的使用
赞
踩
1)编写 Qt 代码
2)通过 qmake -project 生成工程文件
3)工程文件中添加所需模块:QT += widgets
4)根据工程文件用 qmake 命令生成 Makefile
5)通过 make 编译代码生成所需可执行程序
6)通过“./”运行程序
但是,如果 Qt 程序较为庞大,通过上面的方式编写较为麻烦(大大影响编写效率),接下来给大家介绍 Qt 的一个集成开发环境(IDE)——Qt Creator,利用 Qt Creator 可以更加快速及轻易的完成 Qt 开发任务。这里我们需要注意的是,Qt Creator 只是辅助我们快速开发 Qt 程序,并不是说开发 Qt 程序非要 Qt Creator 不可。
Qt Creator 是全新的跨平台 Qt IDE(集成开发环境),可单独使用,也可与 Qt 库和开发工具组成一套完整的 SDK(软件开发工具包)。 其中包括:高级 C++ 代码编辑器,项目和生成管理工具,集成的上下文相关的帮助系统,图形化调试器,代码管理和浏览工具。
下面为 Qt Creator 界面图,不同版本有所差异(差别不大):
1)欢迎模式(Welcome):在此处可以选择自带例子演示,在下一次打开欢迎界面时能够显示最近一次的一些项目。
2)编译模式(Edit):在此处编写代码进行程序设计。
3)designer模式(Design):在这里设计图形界面,进行部件属性设置、信号与槽设置及布局设置等操作。
4)debug模式(Debug):在此界面下可根据需要调试程序,以便跟踪观察程序的运行情况。
5)工程设置(Projects):在此界面下可完成开发环境的相关配置。
6)帮助模式(Help):可以在此处输入关键字,查找相关信息。
下面的例子是在 ubuntu 环境下测试,由于 Qt 以及 Qt Creator 都具备跨平台特点,所以,如果 Windows 也安装了 Qt Creator (具体操作,请看《Qt 5.5.0 Windows环境搭建》),在 ubuntu 下写的 Qt 代码可以完全不用修改,即在 Windows 中 Qt Creator 编译运行。同理,在 Windows 写的 Qt 代码也可在 ubuntu 下编译运行,请自行选择平台。
建立空白工程
有的时候,假如我们使用别人的写好的 Qt 代码,此代码可能没有包括工程文件(示例代码下载请点此链接:http://download.csdn.net/detail/tennysonsky),此时,我们则需利用 Qt Creator 建立空白工程文件,添加所需信息。
1)右击文件 -> 新建文件或项目
2)其它项目 -> Empty qmake Project
3)填写工程名字和选择存放路径。新建工程会自动创建一个文件夹,文件夹内有一个和文件夹同名的 .pro 工程文件。
4)下一步
5)完成
6)编辑模式下,选中工程目录点击右键,“添加现有文件”,添加所需文件(主要是 .cpp 和 .h 文件)
7)编辑模式下,在工程文件中添加相应模块信息,如:QT += widgets
8)保存后编译运行,选中工程目录点击右键,“运行”,即可编译运行程序
Qt Creator 无论以哪种方式创建工程文件,都会工程文件所在目录自动生成后缀为 .user 的用户配置文件,主要保存此工程的配置信息(如:工程所在路径,编译代码时的一些错误信息),所以,如果想把自己写的代码拷贝给别人使用,最好把此配置文件删除。
下面教大家如果快速打开工程所在目录:
编辑模式下 -> 选中工程文件 -> 右击 -> 选择“显示包含的目录”,即可显示工程所在目录(此方法同样可以打开代码文件所在目录):
通过 Qt Creator 编译运行 Qt 代码后,会在工程目录的同级目录生成一个匹配的 buid- 目录:
进入这个 build- 目录,即可找到可执行程序,在终端可直接通过“./”运行:
建立 Gui Application 完整工程
创建完整工程(不带ui)
接下来,我们创建一个 Gui Application 完整工程(不带 ui,至于什么是 ui,后面介绍),我们可以完全不用写一行代码,即可创建出一个空白窗口。
1)右击文件 -> 新建文件或项目
2)Application -> Qt Widgets Application
3)填写工程名字和选择存放路径
4)下一步
5)填写自定义类的类名、选择所需基类(QMainWindow、QWidget、QDialog),这里选择基类为 QWidget。默认选中“创建界面”复选框,表示需要采用自带的界面设计器来设计界面,否则需要利用代码完成界面的设计,这里不选中。
QMainWindow 类提供一个有菜单条、锚接窗口(例如工具条)和一个状态条的主应用程序窗口。
QWidget 类是所有用户界面对象的基类。
QDialog 类是对话框窗口的基类。对话框窗口是主要用于短期任务以及和用户进行简要通讯的顶级窗口。
6)完成
7)编译运行程序,点击左下角的绿色向右箭头,或按快捷键“Ctrl + R”,运行结果为一个空白窗口。
我们没有写一行代码,即可创建出一个空白窗口,如果想在窗口上添加按钮,则需要在 .h 文件自定义类中创建按钮对象,对应 .cpp 文件构造函数里对按钮做相应属性设置,具体操作和《Qt快速入门(vim纯代码编写)》一样。
这里介绍一下常用快捷键:
1)帮助文件:F1 (光标在函数名字或类名上,按 F1 即可跳转到对应帮助文档,查看其详细用法)
2).h 文件和对应.cpp 文件切换:F4
3)编译运行:Ctrl + R
4)x函数声明和定义切换:F2
5)代码注释取消注释:Ctrl + / (选中代码再按快捷键)
6)字体变大变小:Ctrl + 鼠标滚轮向上向下
创建完整工程(带ui)
操作和创建完整工程(不带ui)基本一样,主要区别是在第五步,默认选中“创建界面”复选框,表示需要采用自带的界面设计器来设计界面,否则需要利用代码完成界面的设计,这里采用默认选中。
接着,可以发现代码目录结构多了一个界面文件分栏:mywidget.ui,此即为 ui 文件(界面文件),此文件实际上为 xml 文件。
双击 ui 文件即可进入设计模式,进入界面设计器 Qt Designer 编辑状态,开始进行设计器( Qt Designer )编程。
在 Qt 程序开发过程中,处理通过手写代码实现软件开发功能,还可以通过 Qt 的界面设计器(Qt Designer)进行界面的绘制和布局。界面设计器(Qt Designer)提供了 Qt 基本的可绘制窗口部件,在设计器中可以通过鼠标直接拖拽这些窗口部件,能够高效、快速地实现图形界面的设计,界面直观形象,所见即所得。这样的优势在于在设计的同时能直观地看到界面上的部件,并且可以随时调整界面上的设计。
向 ui 中添加所需窗口部件:
根据需要设置部件属性:
Qt Designer 的大部分操作都大同小异,需要自己多操作、多验证,这里就不一一举例说明。
通过 Qt Designer 设置好图形界面后,即可编译运行程序,编译运行的步骤和前面一样。
如果程序已经编译,没有做修改再去编译,程序不再执行编译过程,立马即可运行。如果程序没有修改也想再执行编译动作,则需要清除,再编译运行:
1)设计模式切换到编辑模式
2)编辑模式下 -> 选中工程所在目录 -> 右击 -> 清除 -> 运行
程序编译时,可以通过界面底部中的“4 编译输出”查看其相应的编译信息:
如果程序成功运行,会在界面底部中“3 应用程序输出”查看程序输出状态,如果程序有打印操作,就在此处输出打印信息:
若程序代码有问题,编译会出错,会在界面底部中“1 问题”输入错误信息,双击相应信息即可跳转到错误所在代码: