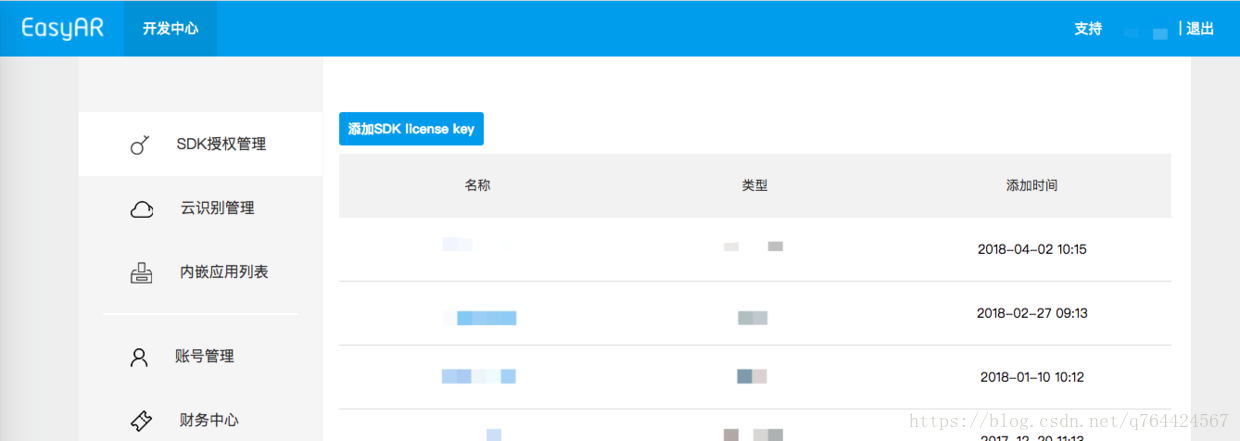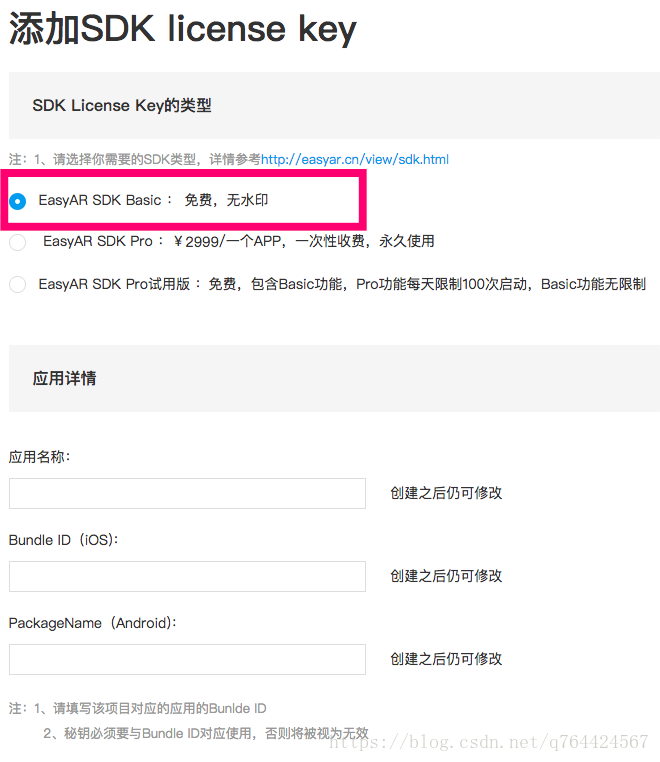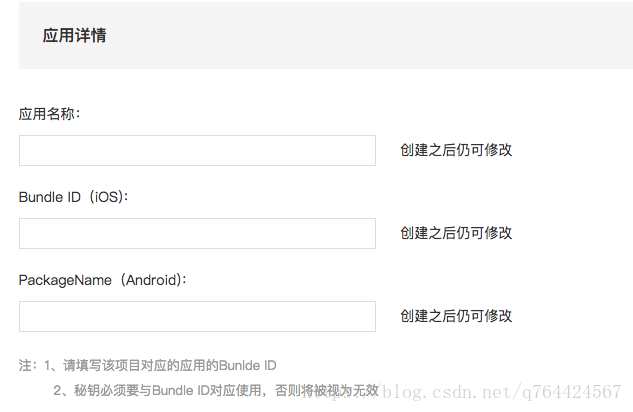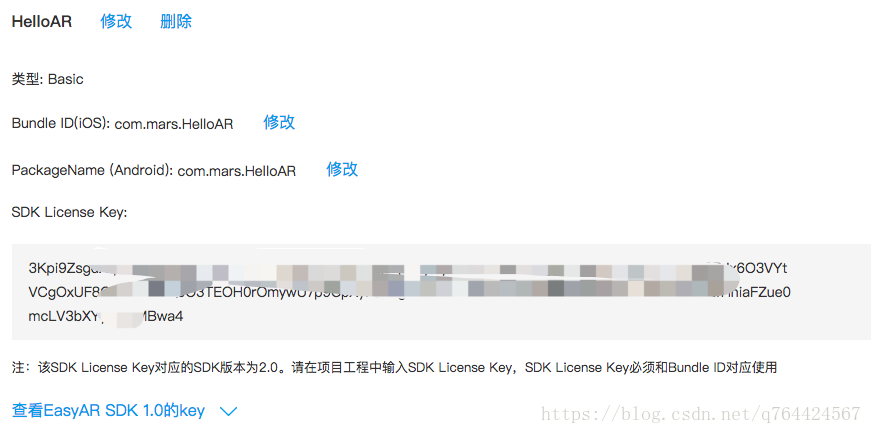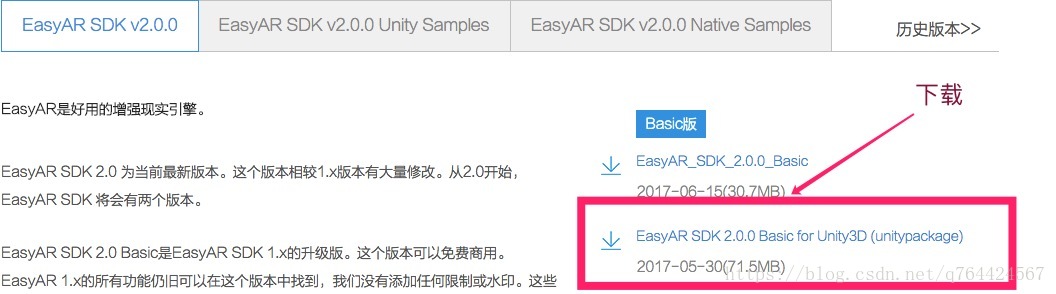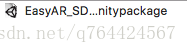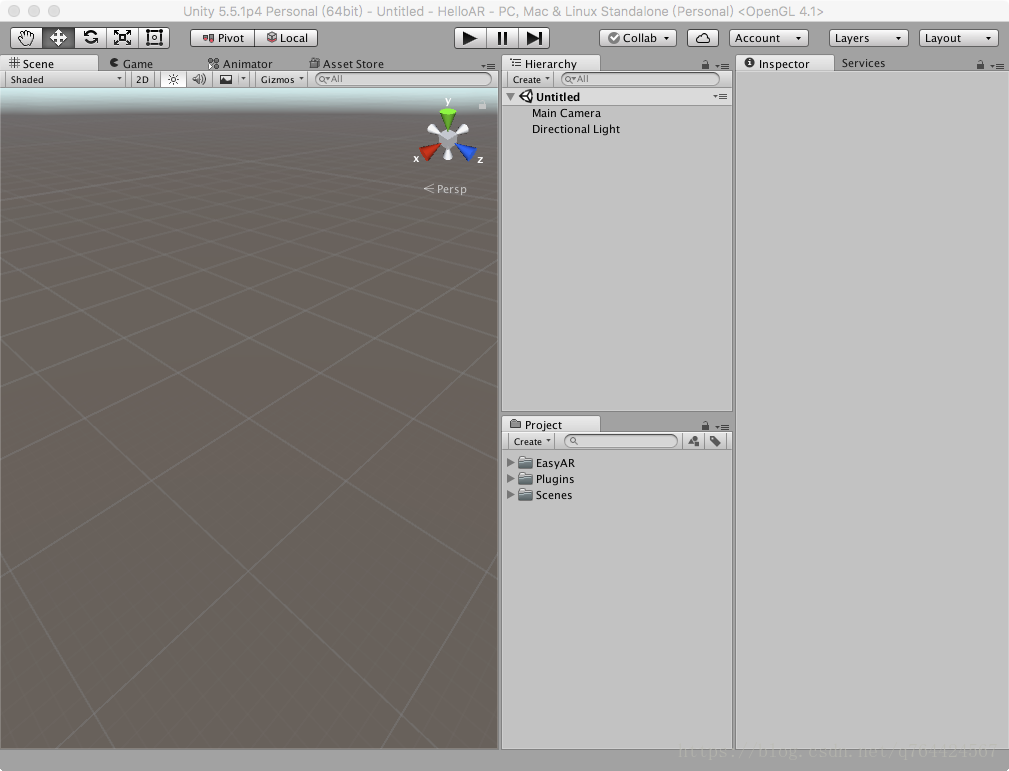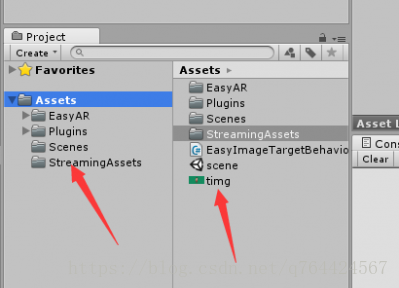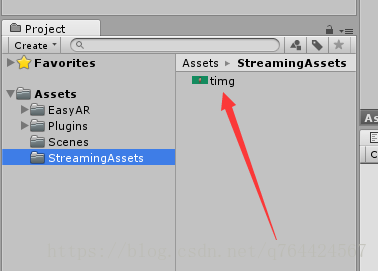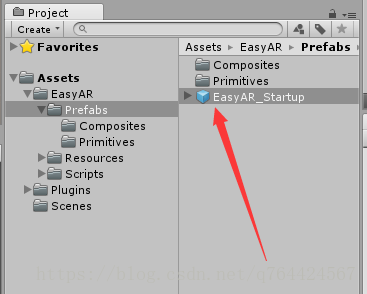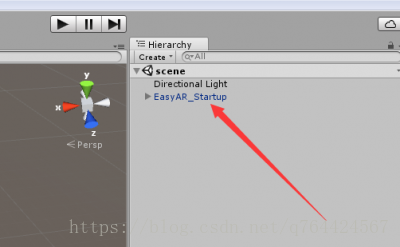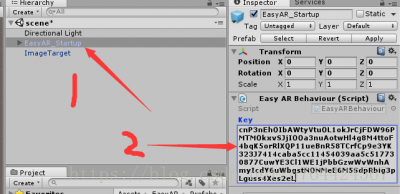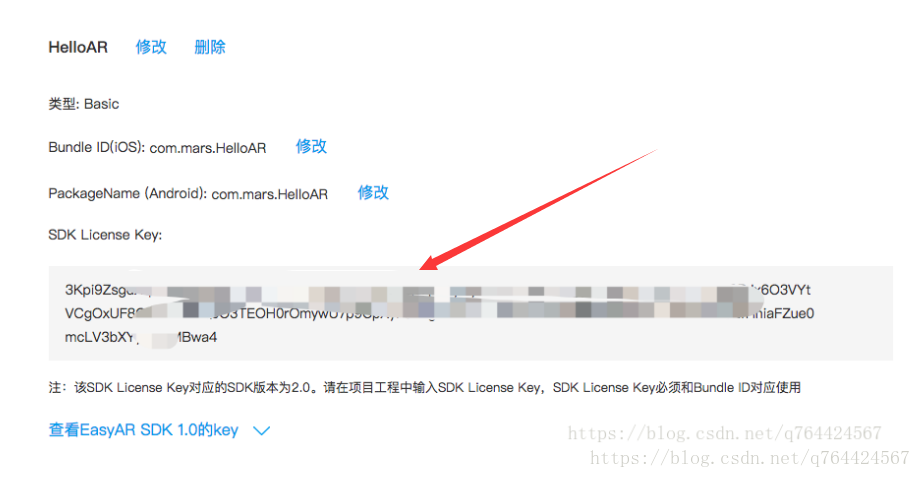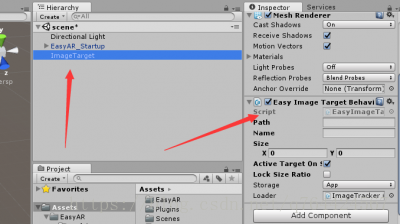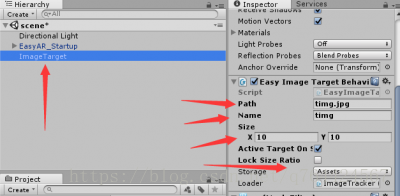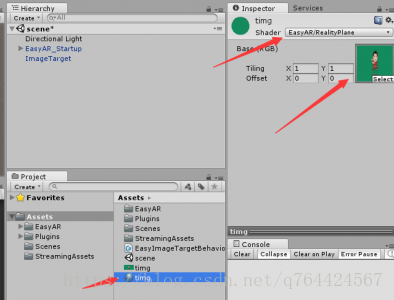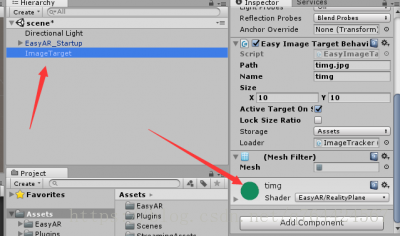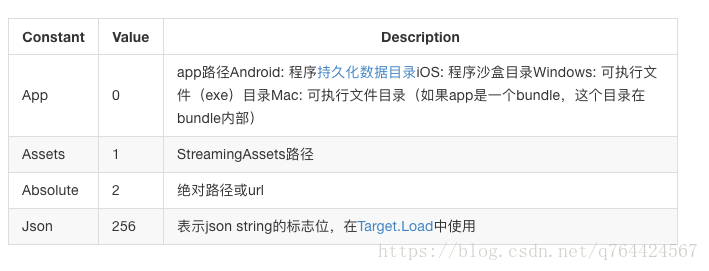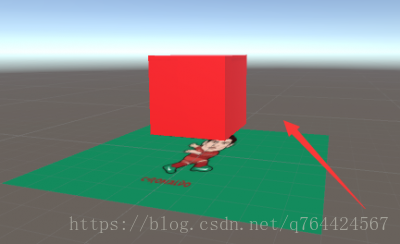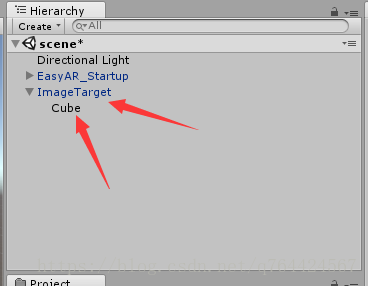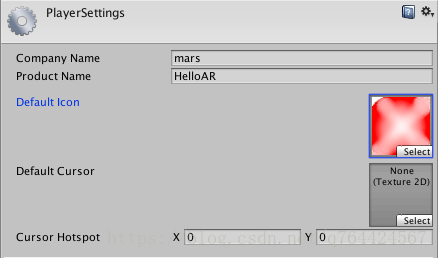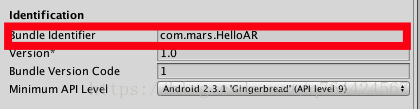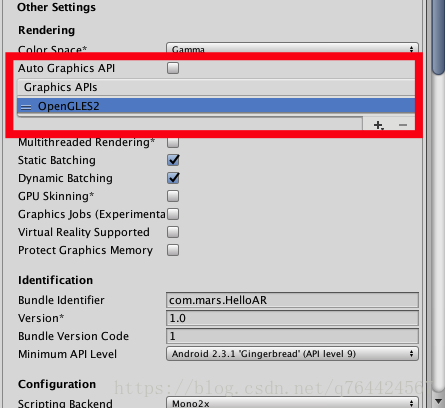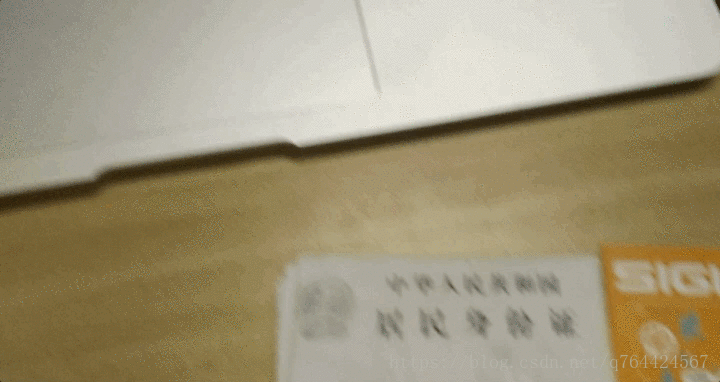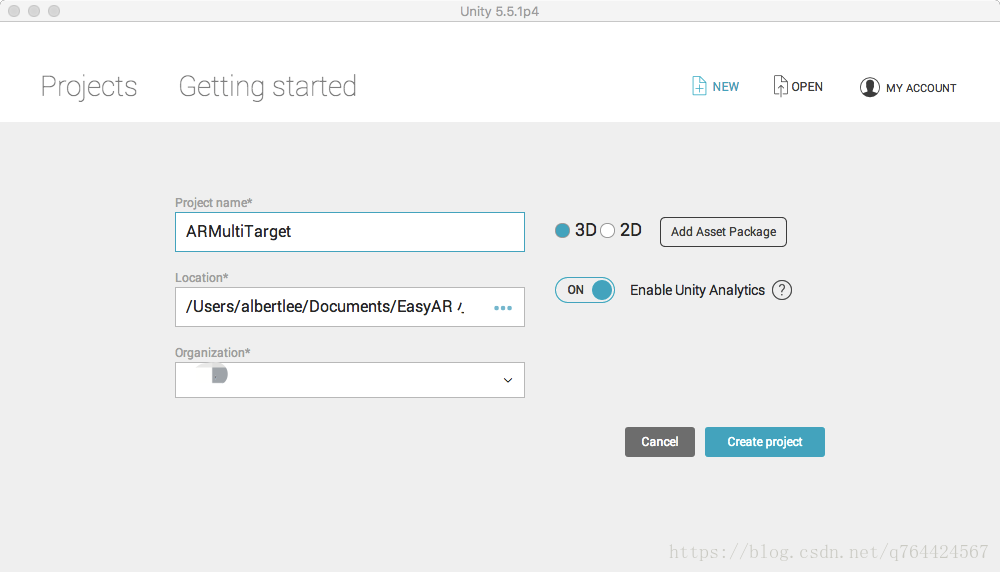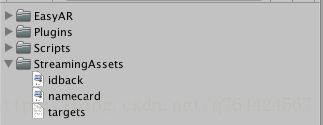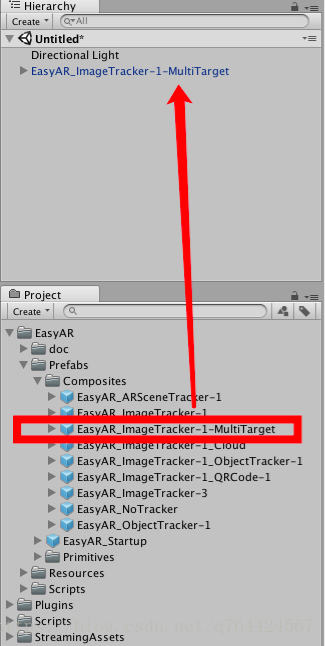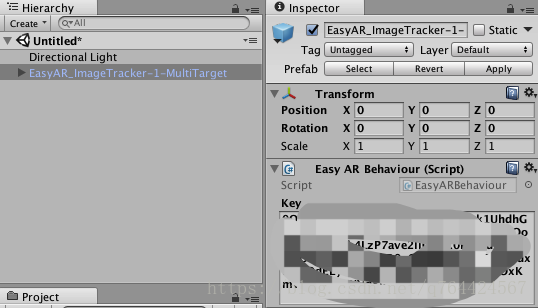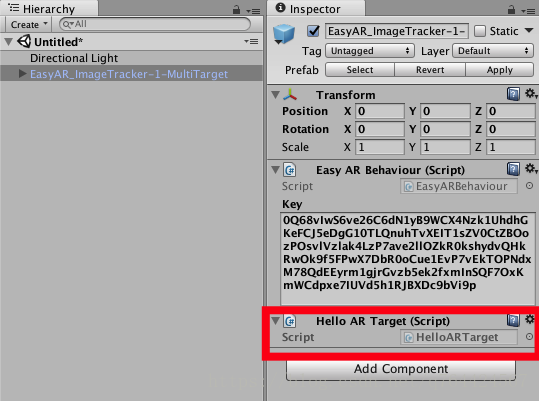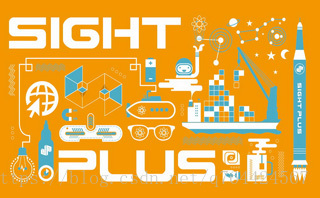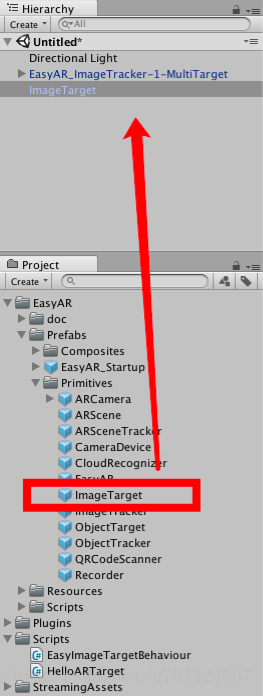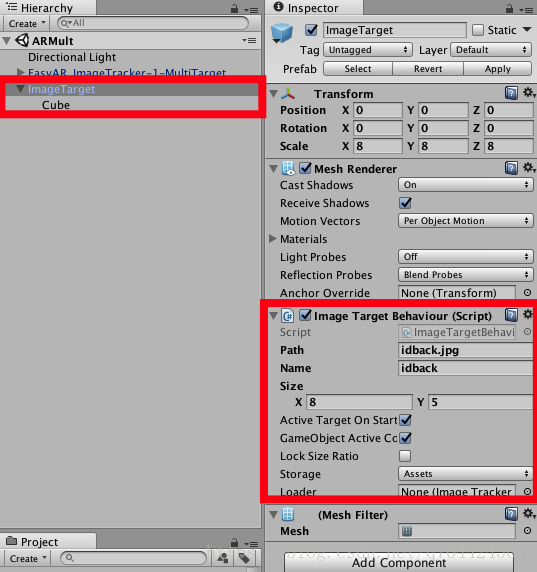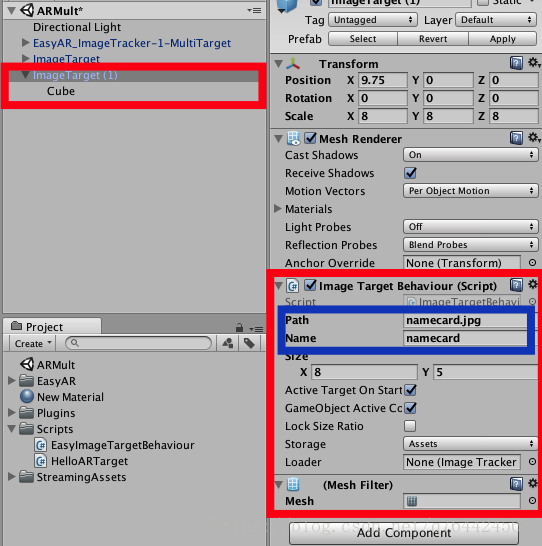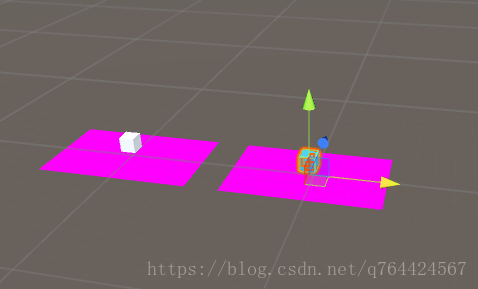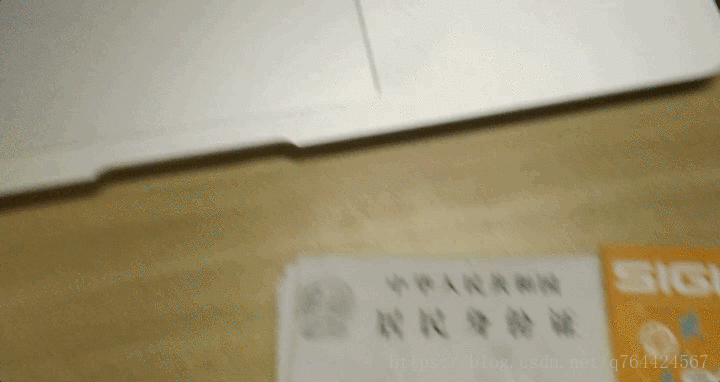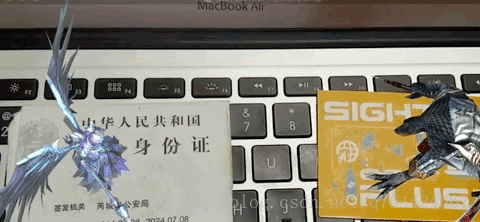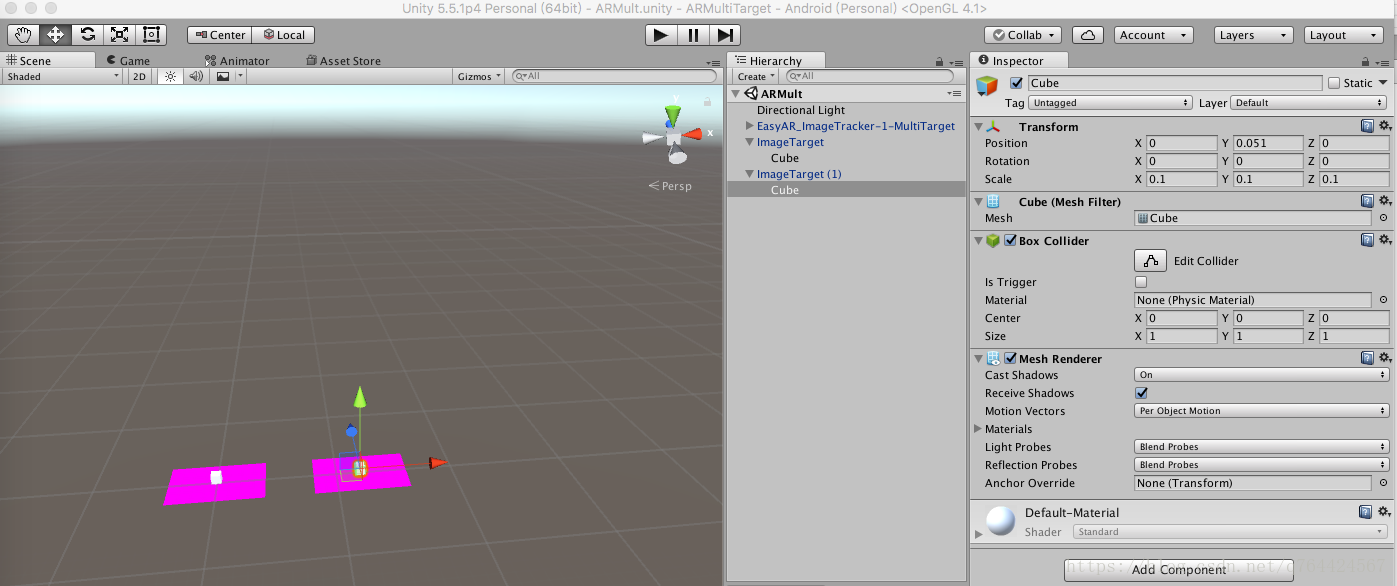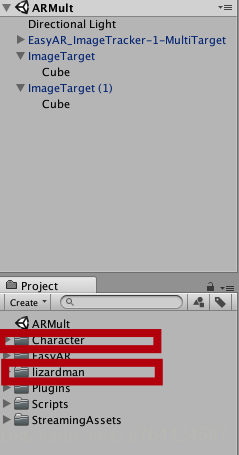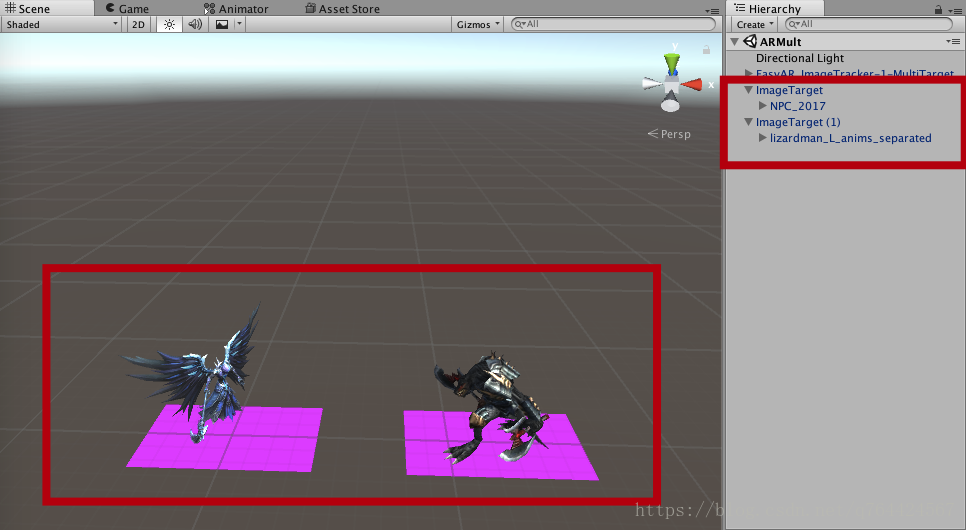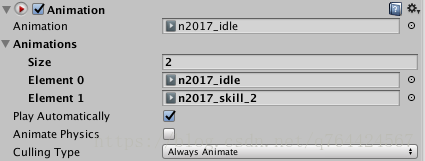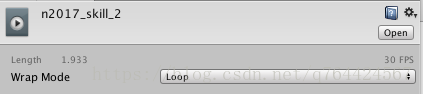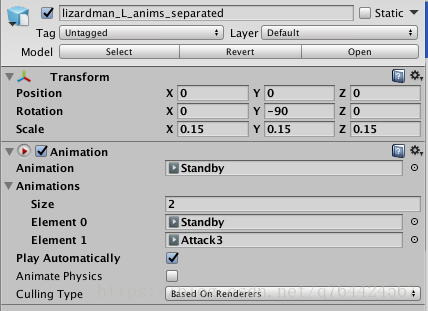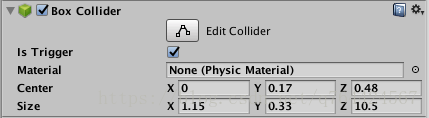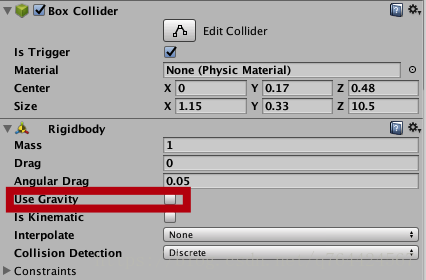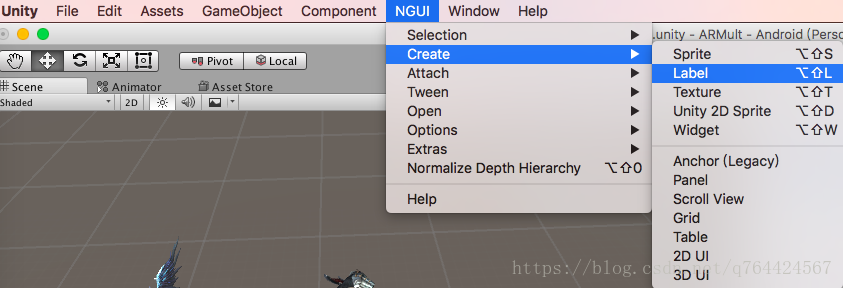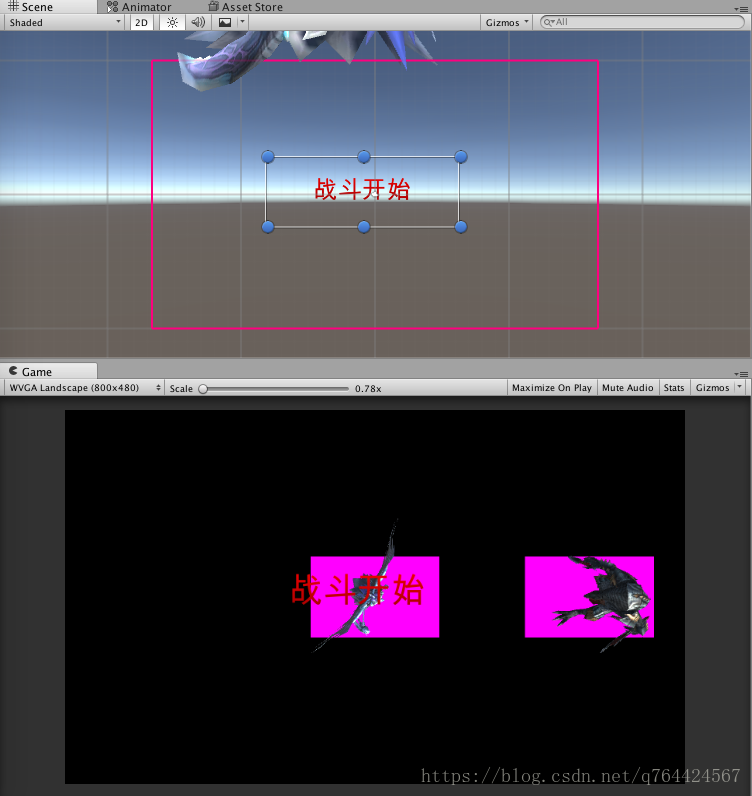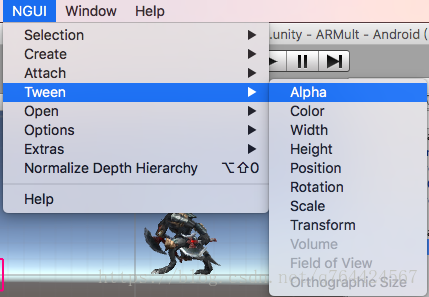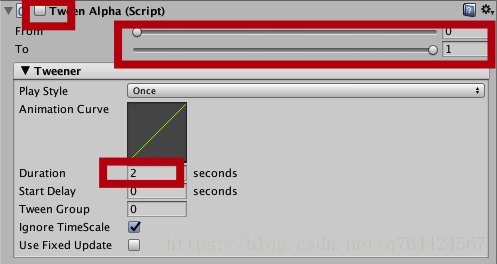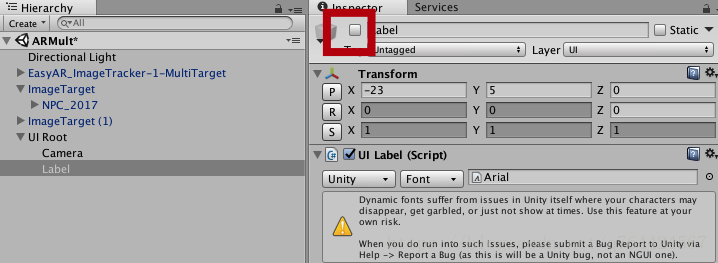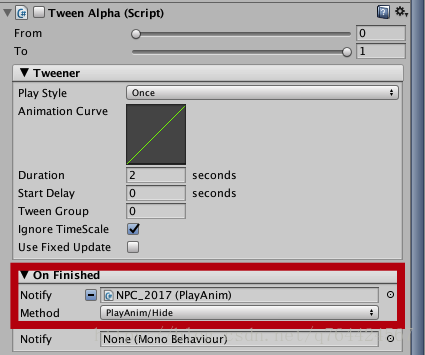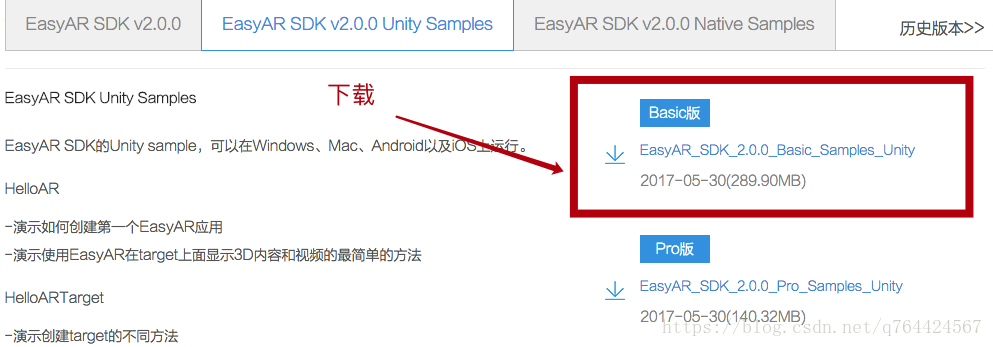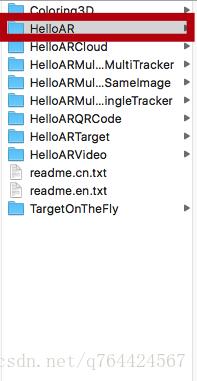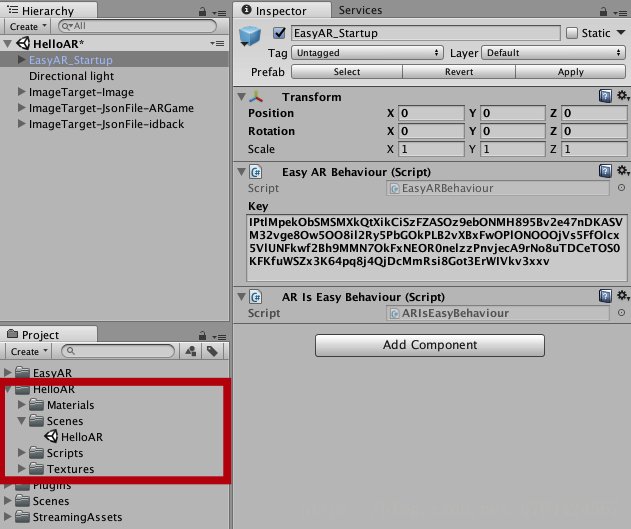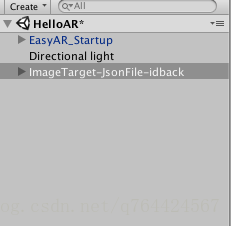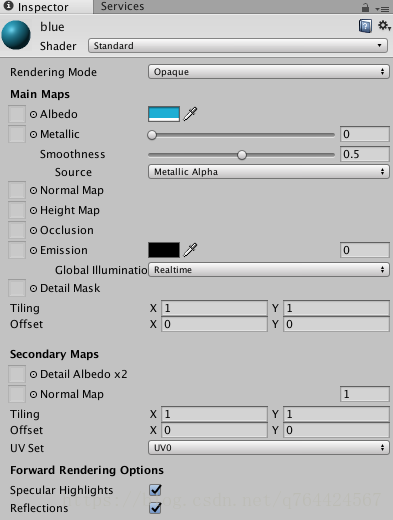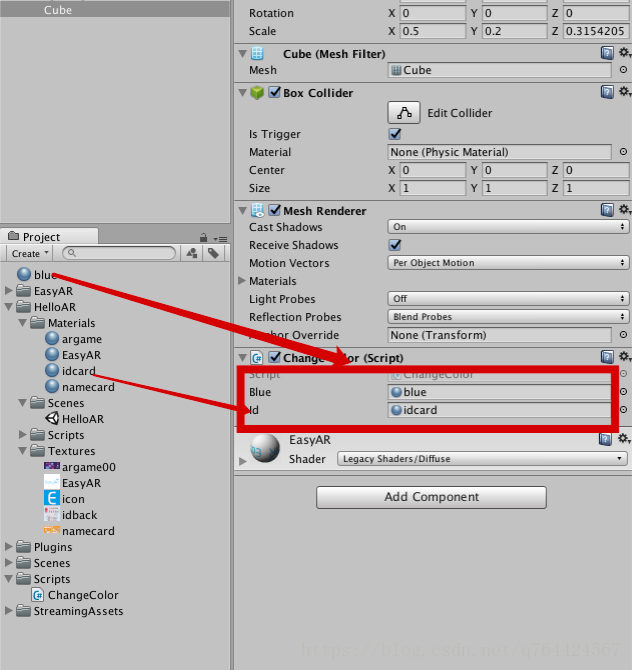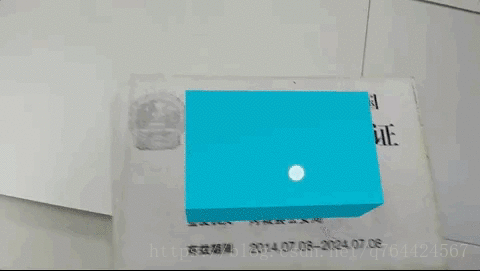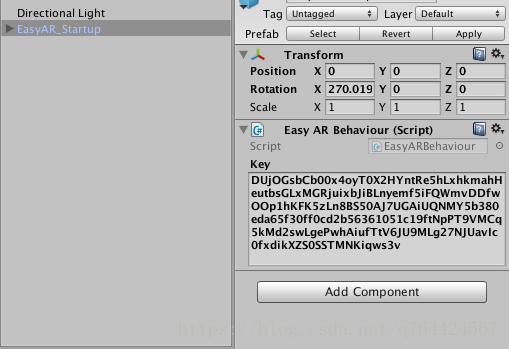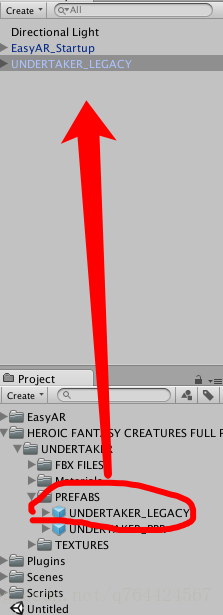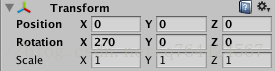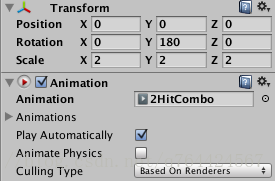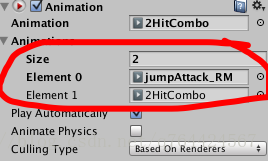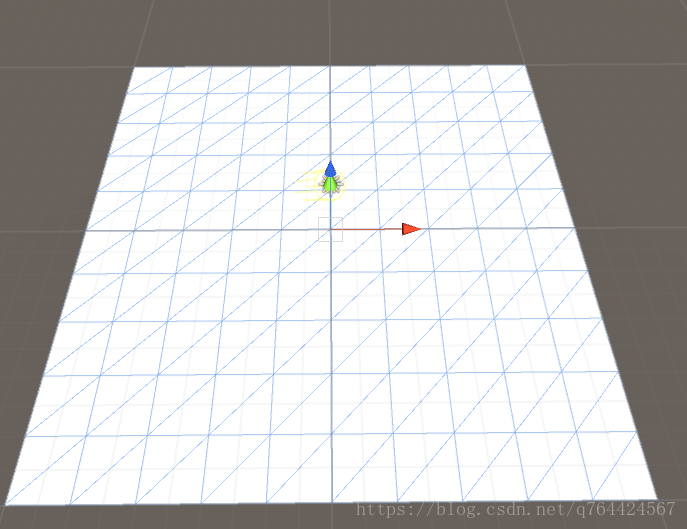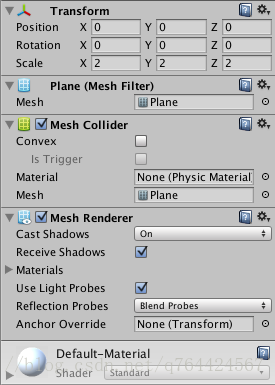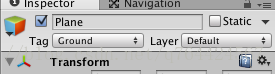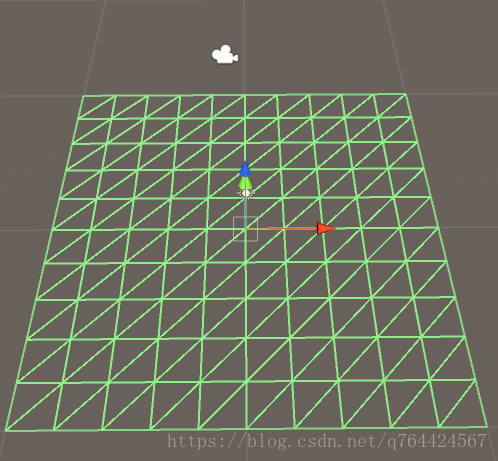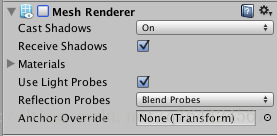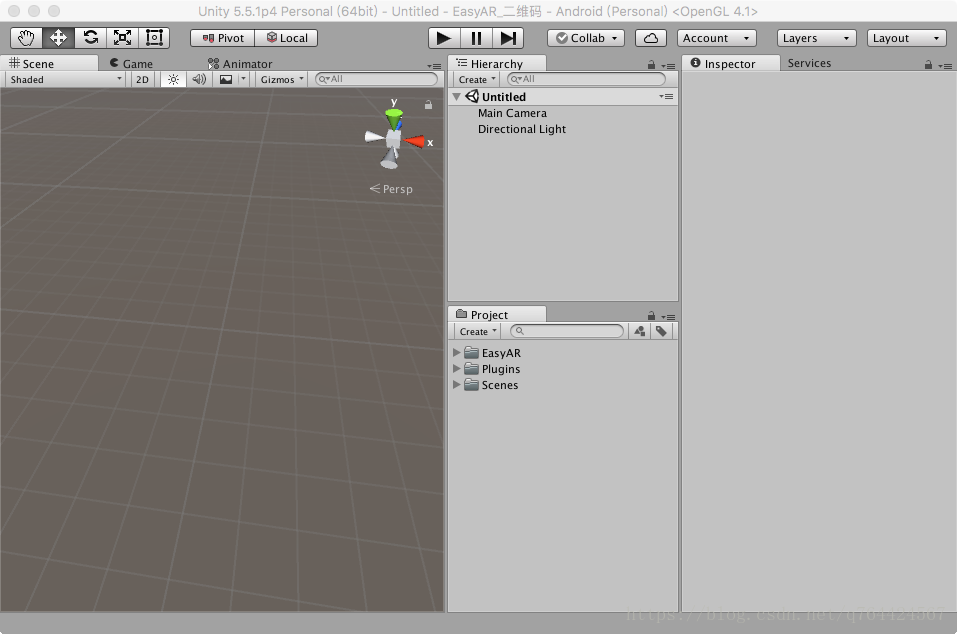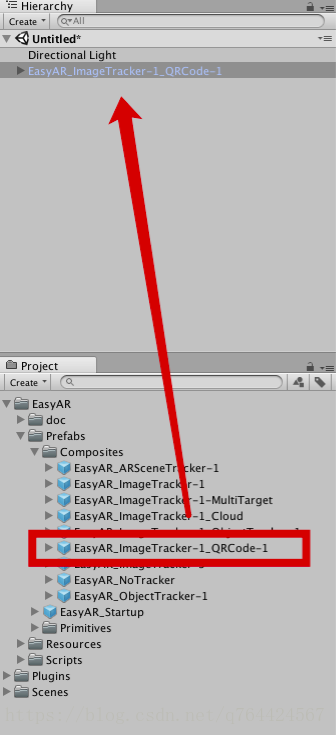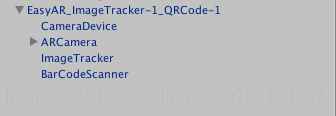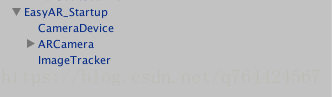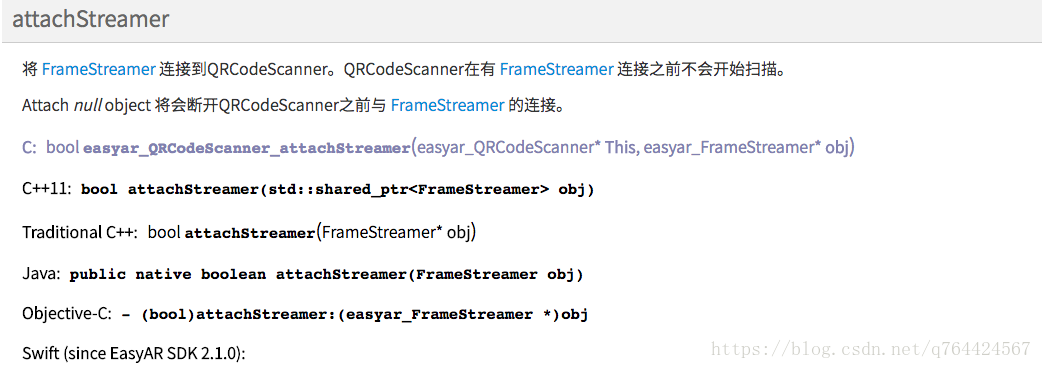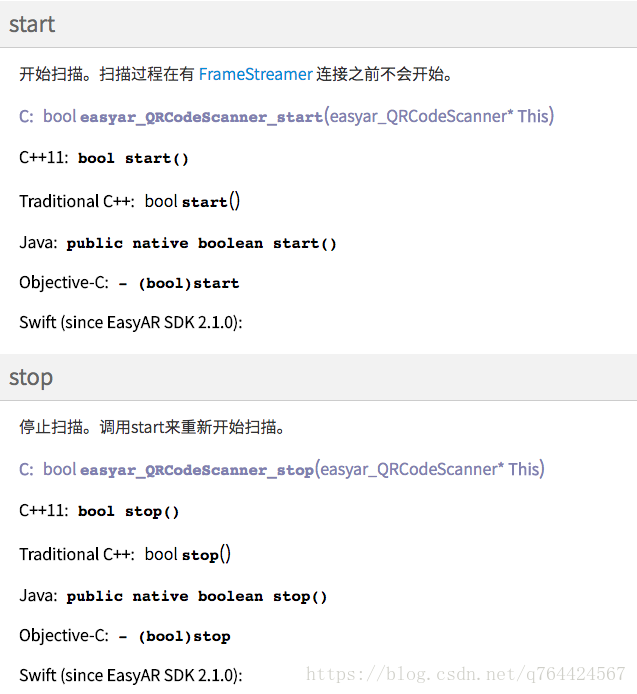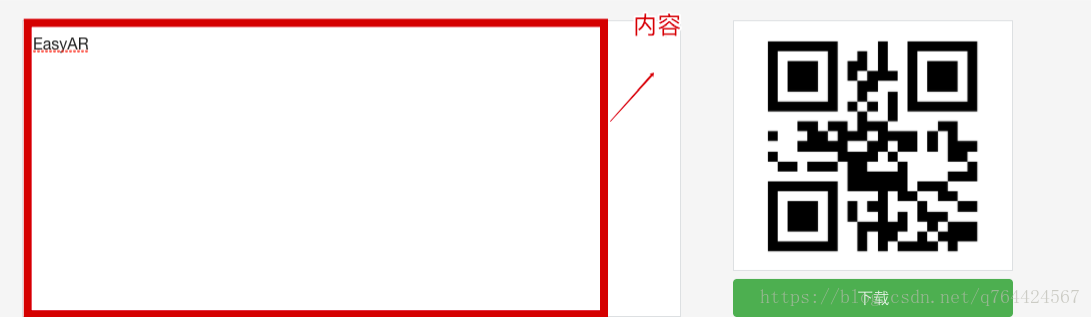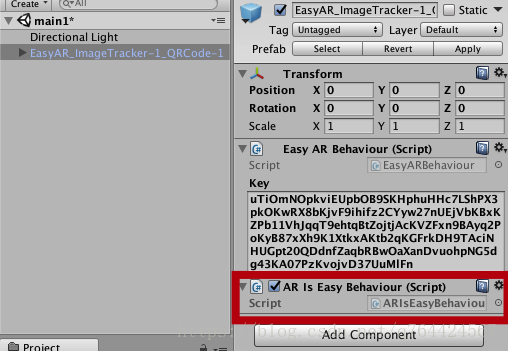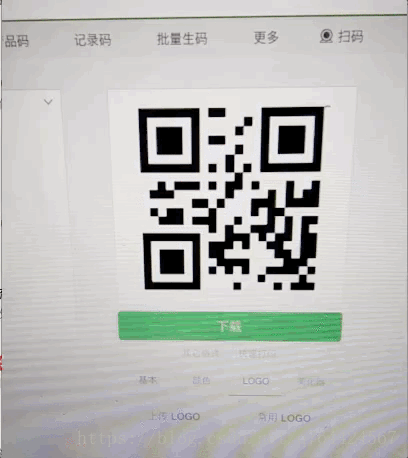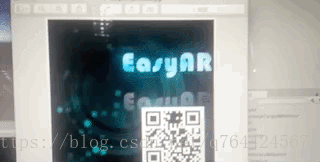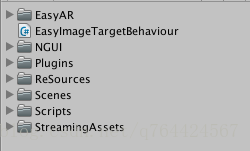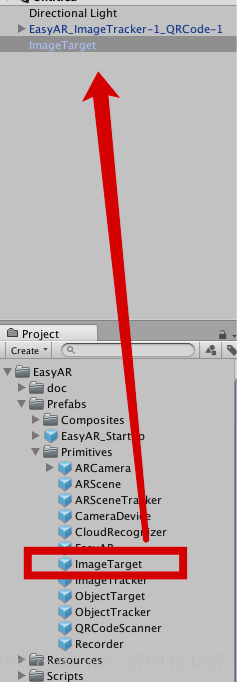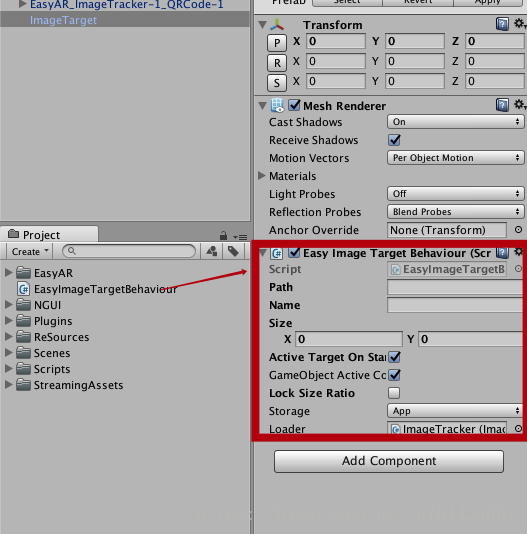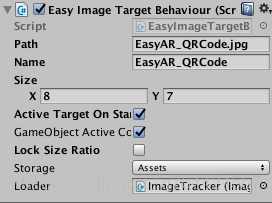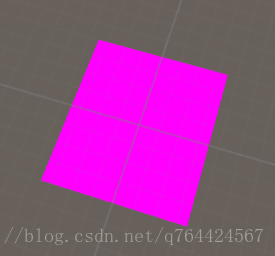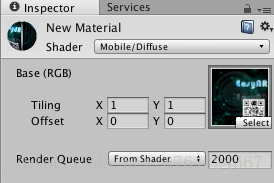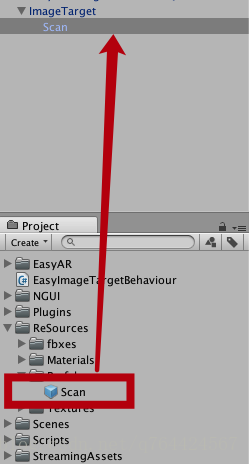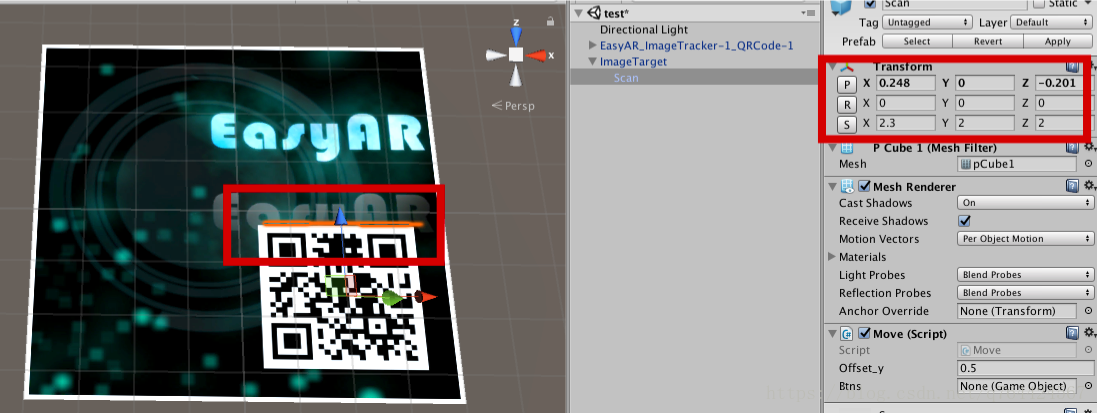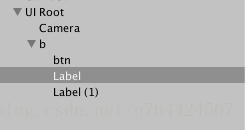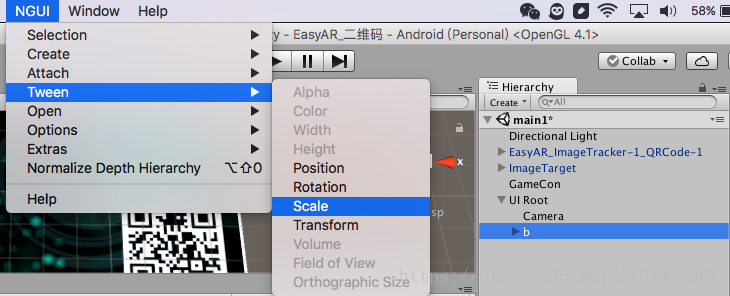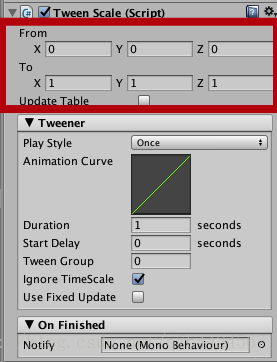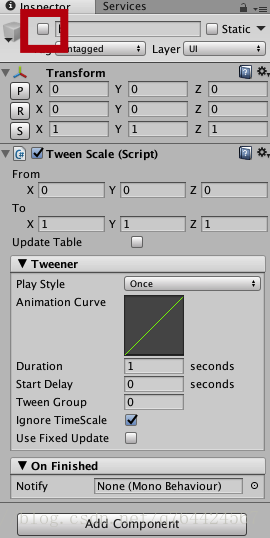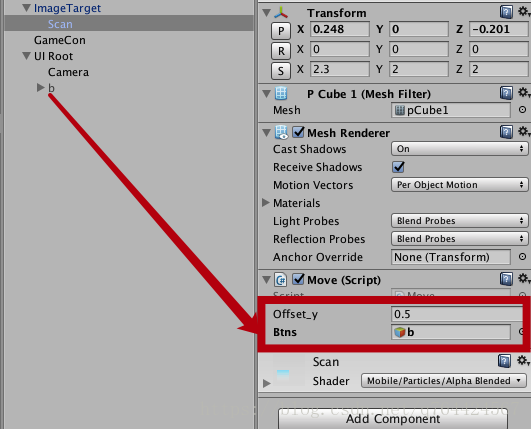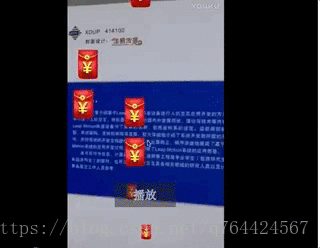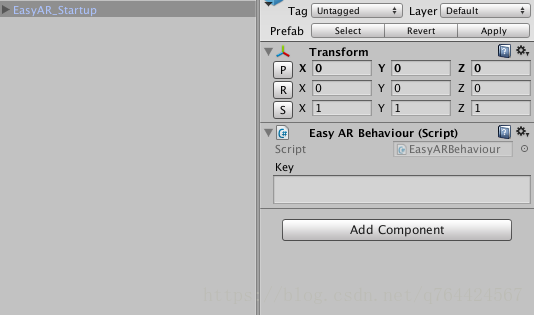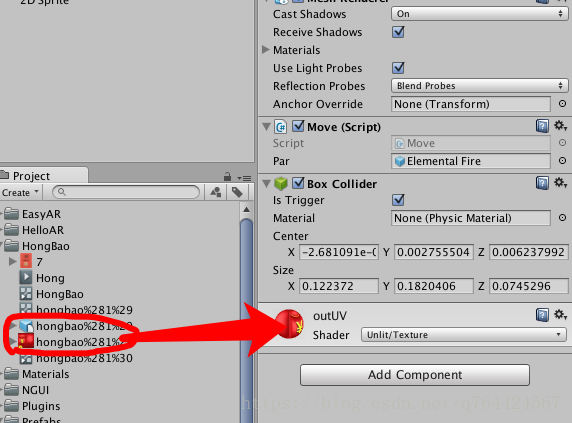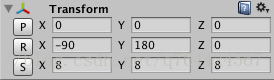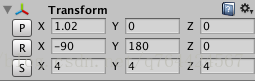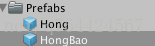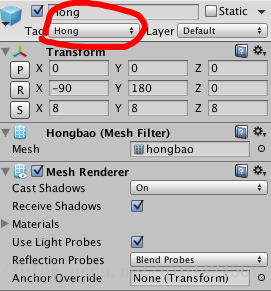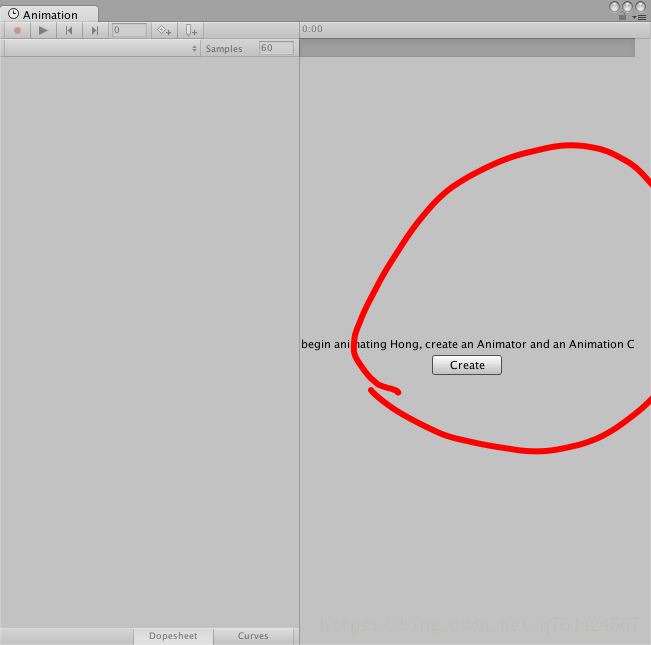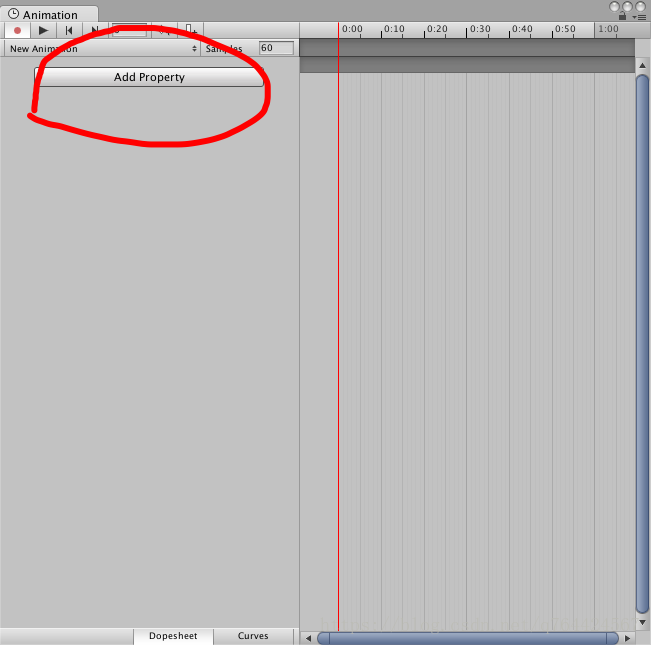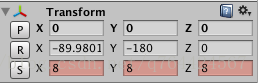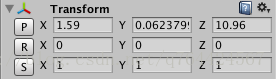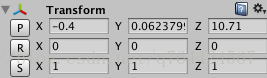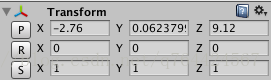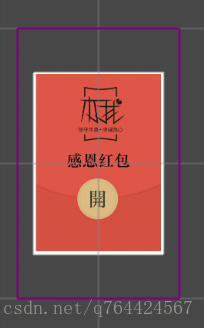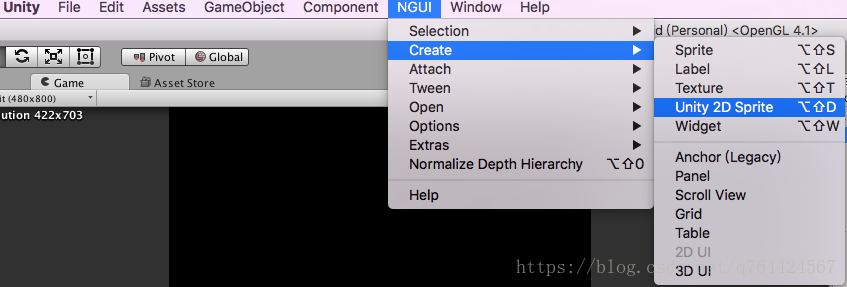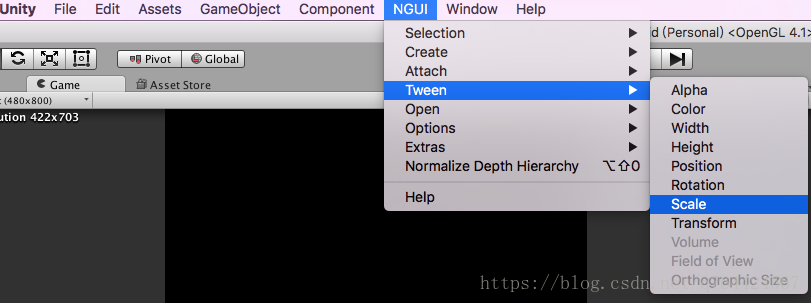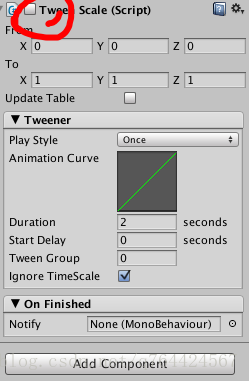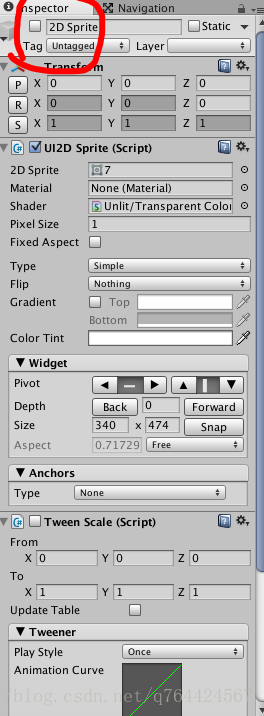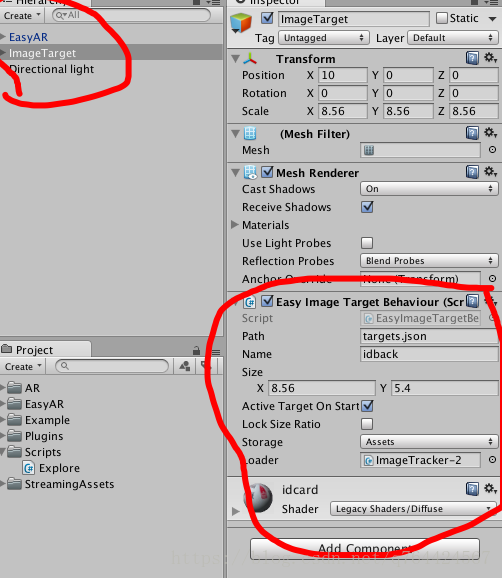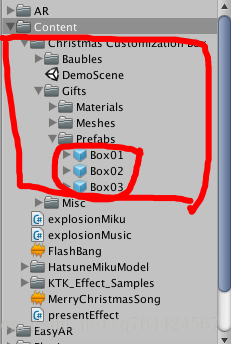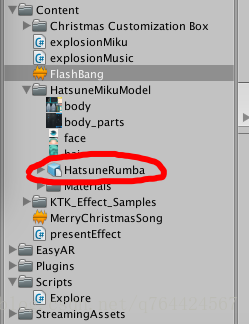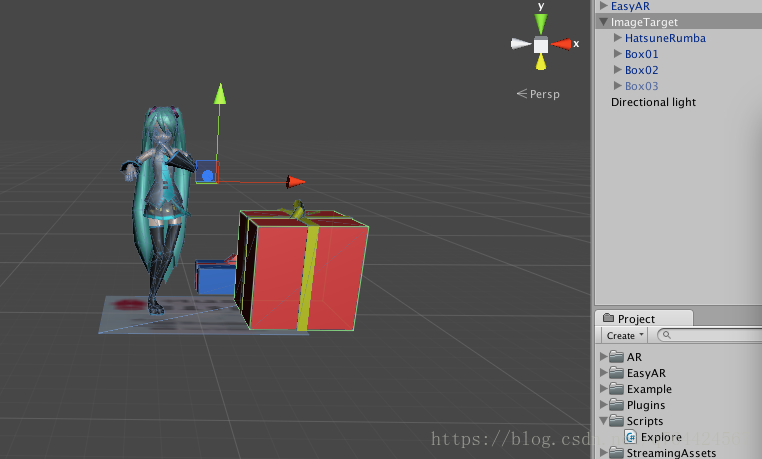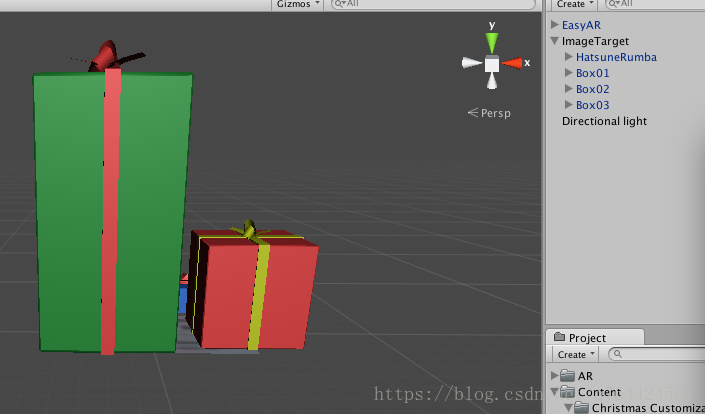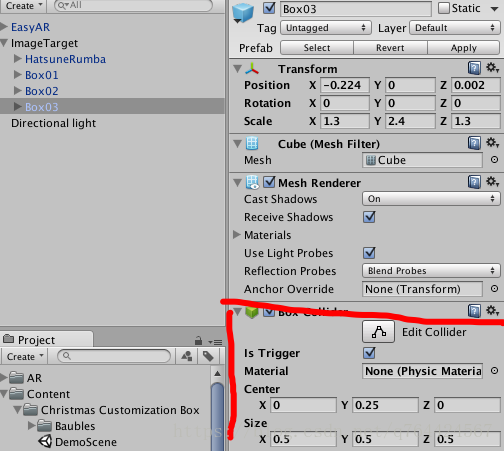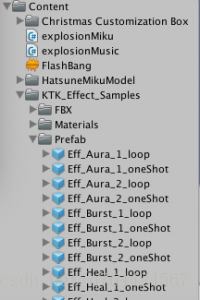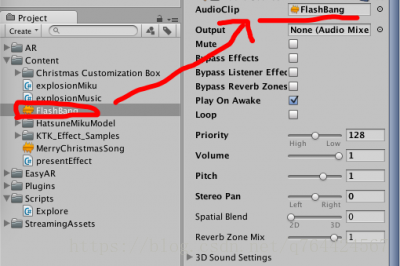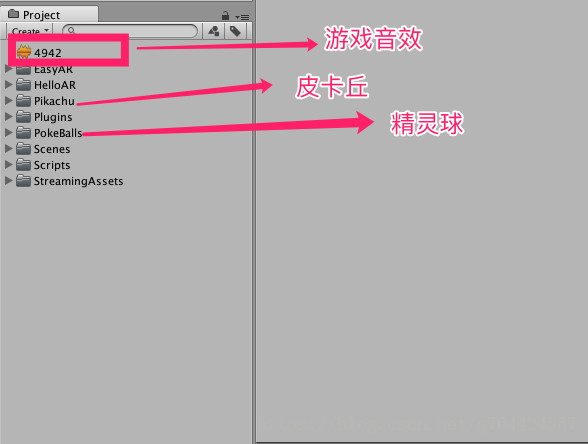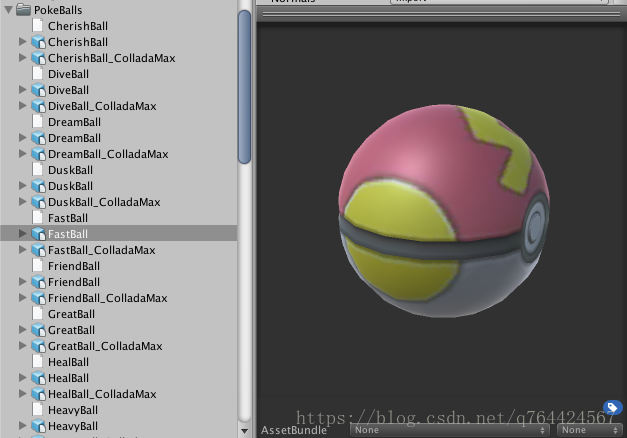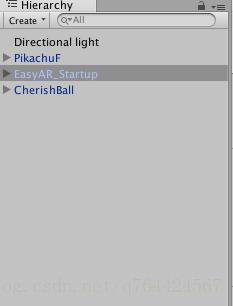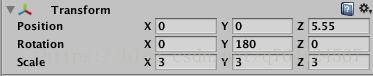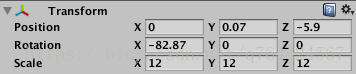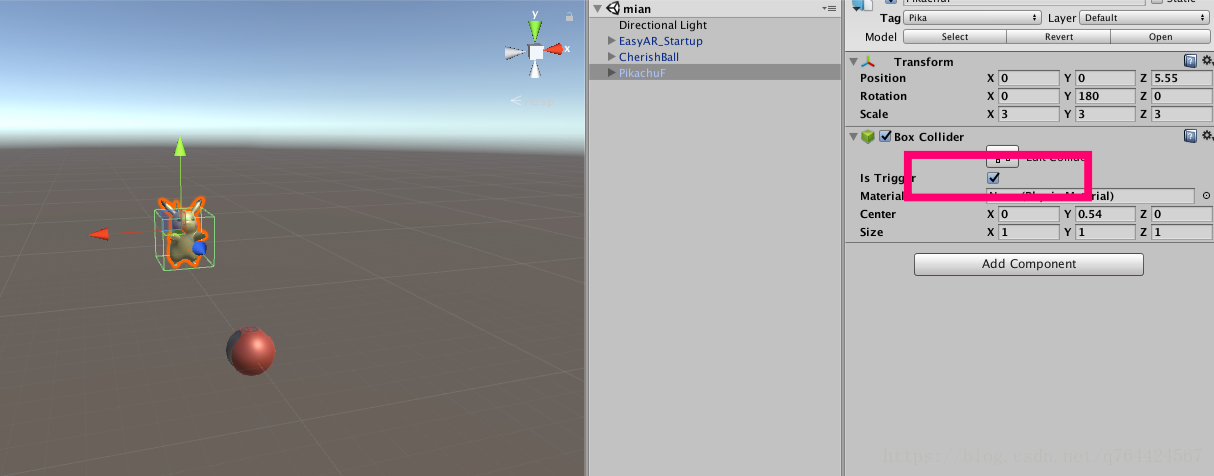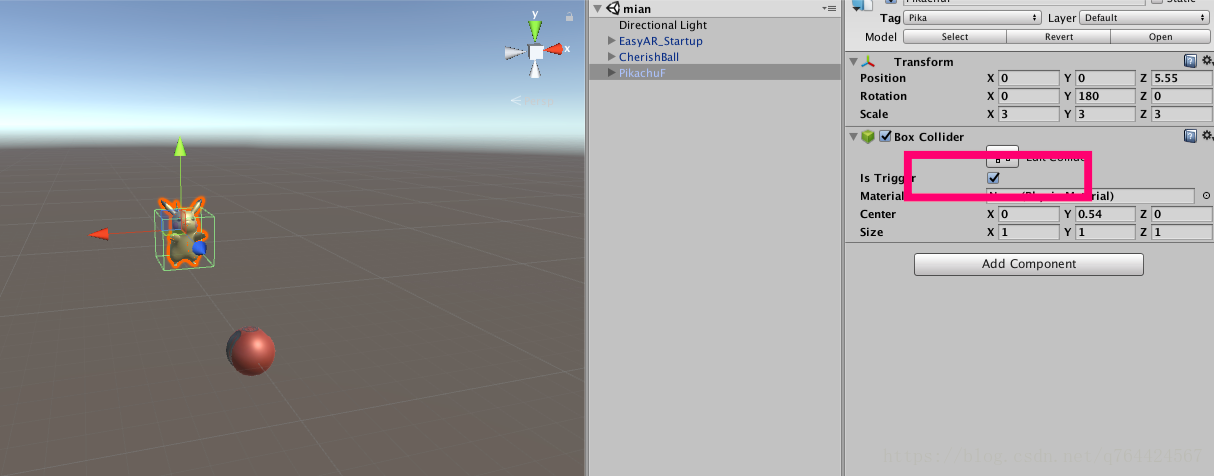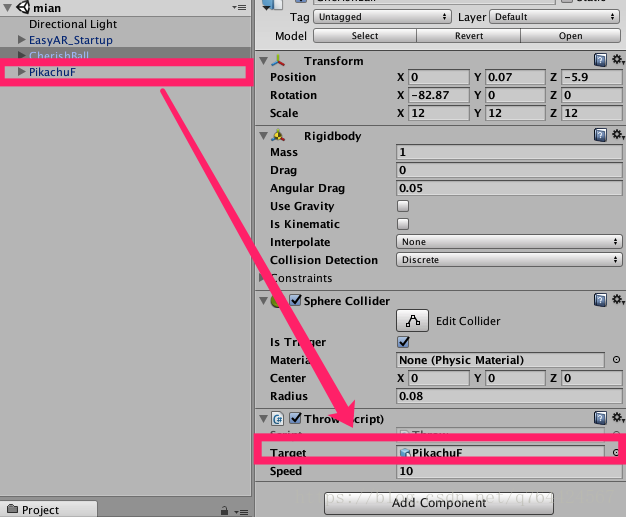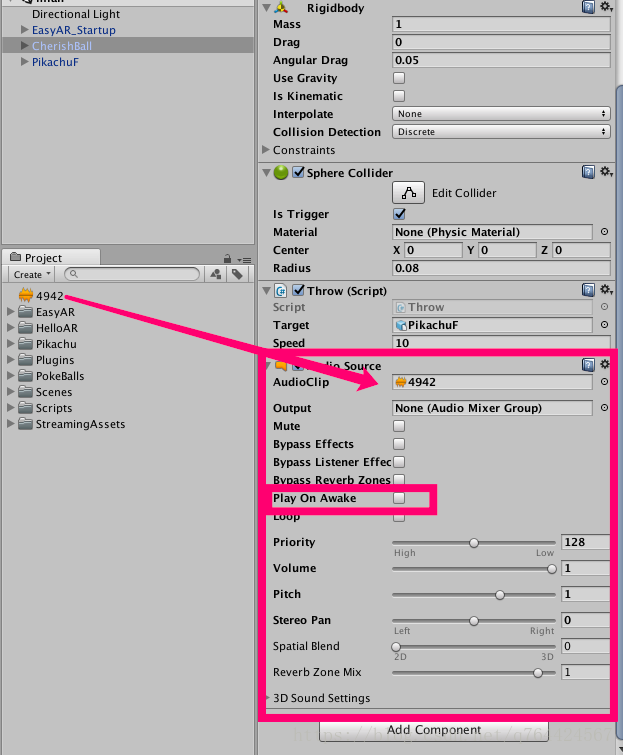- 1win11重置系统之后恢复自己的office服务_win11退回win10后office还在吗
- 2每天学python-盛最多水的容器_盛最多水的容器python
- 3API等级和Android版本对应关系以及历史_api19
- 4pytorch简单新型模型测试参数
- 5Centos7.9 安装配置mysql8.0.33_centos7.9 使用yum安装mysql 8并配置大小写不敏感
- 6scratch编程我的世界3D史蒂夫_用scratch做3d沙盒游戏代码
- 7每日五道java面试题之spring篇(三)
- 8Unity结合HTC Vive开发之射线与UI交互_unity vrtk 射线不显示但是可以点击ui怎么回事
- 9异常详细信息: System.InvalidCastException: 对象不能从 DBNull 转换为其他类型。_+ asbytearray “list2[0].asbytearray”引发了类型“system.i
- 10【JavaEE】idea的smart tomcat插件
【Unity3D插件】EasyAR插件分享《AR使用及开发案例》_使用unity实现ar交互
赞
踩
推荐阅读
这篇文章介绍如何使用EasyAR.unitypackage配置EasyAR
参考资料
1、EasyAR 初学者入门指南
http://forum.easyar.cn/portal.php?mod=view&aid=2
2、EasyAR入门
https://www.easyar.cn/doc_sdk/cn/Getting-Started/Getting-Started-with-EasyAR.html
3、Unity – 使用easyAR的基础教程
https://www.cnblogs.com/mafeng/p/7600172.html
EasyAR入门
EasyAR是好用免费的全平台AR(Augmented Reality,增强现实)引擎。
EasyAR支持使用平面目标的AR,支持1000个以上本地目标的流畅加载和识别,支持基于硬解码的视频(包括透明视频和流媒体)的播放,支持二维码识别,支持多目标同时跟踪。
EasyAR支持PC和移动设备等多个平台,EasyAR不会显示水印,也没有识别次数限制。
在拿到EasyAR package或EasyAR样例之后,你需要一个key才能使用。请确保在使用EasyAR之前阅读以下内容。
免费注册
使用EasyAR之前需要使用邮箱在www.easyar.cn注册
*如果邮箱已经在视+官网(www.sightp.com )注册,可以直接登录。
KEY的获取
准备好识别图之后,我们需要到官网(http://www.easyar.cn/view/open/app.html)来为我们的AR APP申请key。首先点击 “开发中心”
点击 “添加 SDK license Key” 按钮,选择Basic 版本
接下来填写应用详情,填写你的应用名字与打包移动平台时必填的package name
确定好后,我们可以查看我们的Key
1.可以对应用名称进行修改
2.可以对Bundle ID 进行修改
3.若使用的是1.0的sdk,可以查看1.0的 Key
导入EasyAR的SDK
我们到EasyAR官网(http://www.easyar.cn/view/download.html)上下载"EasyAR2.0 package(for unity)"
当然也可以在这里直接下载整理好的
http://pan.baidu.com/s/1dFGaHGH
解压之后,我们将"EasyAR_SDK_2.0.0_Basic.unitypackage"导入到unity中
导入之后,效果如图:
##使用步骤##
-
找一张图片当做识别图,自己的照片也可以哦,推荐颜色不要单一的识别图,不然一种颜色识别不到就尴尬了。然后在Unity里创建一个名叫StreamingAssets的文件夹,把图片拖在这里。另外再拖一次放在Assets下。
-
接下来我们删除原有场景的"Main Camera",然后打开EasyAR文件夹,把Prefabs文件夹下的EasyAR_Startup预设体拖到面板
-
中面板上的EasyAR_Startup,修改它的属性,把我们之前复制的key粘贴进去
-
找到Primitives文件夹下的ImageTarget预设,把它也拖到面板。把ImageTarget上的ImageTargetBehaviour脚本删掉,新建一个脚本EasyImageTargetBehaviour,拖到ImageTarget物体上
-
编写脚本EasyImageTargetBehaviour
using UnityEngine; namespace EasyAR { public class EasyImageTargetBehaviour : ImageTargetBehaviour { protected override void Awake() { base.Awake(); TargetFound += OnTargetFound; TargetLost += OnTargetLost; TargetLoad += OnTargetLoad; TargetUnload += OnTargetUnload; } void OnTargetFound(TargetAbstractBehaviour behaviour) { Debug.Log("Found: " + Target.Id); } void OnTargetLost(TargetAbstractBehaviour behaviour) { Debug.Log("Lost: " + Target.Id); } void OnTargetLoad(ImageTargetBaseBehaviour behaviour, ImageTrackerBaseBehaviour tracker, bool status) { Debug.Log("Load target (" + status + "): " + Target.Id + " (" + Target.Name + ") " + " -> " + tracker); } void OnTargetUnload(ImageTargetBaseBehaviour behaviour, ImageTrackerBaseBehaviour tracker, bool status) { Debug.Log("Unload target (" + status + "): " + Target.Id + " (" + Target.Name + ") " + " -> " + tracker); } } }
- 1
- 2
- 3
- 4
- 5
- 6
- 7
- 8
- 9
- 10
- 11
- 12
- 13
- 14
- 15
- 16
- 17
- 18
- 19
- 20
- 21
- 22
- 23
- 24
- 25
- 26
- 27
- 28
- 29
- 30
- 31
- 32
- 33
- 34
- 35
- 36
6、 接下来,我们填写如下信息
- Path: 识别图的路径
- Name:识别图的名字
- Size:识别图的大小
注意,我们一定要将Storage 的格式修改为Assets
###关于Storage:###
7.建一个Cube,颜色改为红色,Cube的位置在识别图上方,然后把它拖在ImageTarget下当它的子物体。
现在运行游戏,激活ImageTarget,Cube就显现出来了。一个简单的AR就做成了。(EasyAR就这点比较好,可以在Unity里面看效果)。
在以后的开发里也可以通过控制ImageTarget的激活和不激活让物体显现和消失,抑或怎么去显现。
8.打包成APK,File–buildsetings,场景拖进去,选择,点击Playerseting,设置一下参数:
我们填写好信息,注意Compang Name 与我们申请key时的公司或团队名相同(比如我申请时填的是:mars),Product Name 也要和我们申请key时填的应用名相同(本次的项目演示为:HelloAR)
我们的Bundle Identifier 也要修改为
最后是最关键的一部分:我们的Graphics API 使用的是 OpenGLES2
9.OK,现在把打包好的APK安装在Android手机上,运行,扫面这张识别图,你的模型就出来了。
怎么样小伙伴们,你会了吗?
EasyAR应用-多图识别
###开发资源:
源码:https://pan.baidu.com/s/1cYaJmnBTqFcVMG2bggQaTQ 密码:br4d
###Step 1:新建项目导入sdk
我们新建一个unity项目,命名为"ARMultiTarget"
接着导入我们的EasyAR 2.0 package并进行基本环境的搭建,首先我们像上次操作一样,在unity中新建一个文件夹,命名为"StreamingAssets",将我们的识别图导入到该文件目录下
删除原有的"Main Camera",将我们的"EasyAR_ImageTracker-1-MultiTarget" 拖到面板中
接着我们到官网申请Key填写到相机上
###Step 2:处理相机
我们要编写段脚本来处理EasyAR 的多图识别功能,在"EasyAR_ImageTracker-1-MultiTarget" 组件上新建一个脚本"HelloARTarget"
脚本下载: https://pan.baidu.com/s/12tf0aEVwW9Z2AUjK4qJR6Q 密码:wg2n
脚本具体内容如下:
using UnityEngine; using EasyAR; namespace EasyARSample { public class HelloARTarget : MonoBehaviour { private const string title = "Please enter KEY first!"; private const string boxtitle = "===PLEASE ENTER YOUR KEY HERE==="; private const string keyMessage = "" + "Steps to create the key for this sample:\n" + " 1. login www.easyar.com\n" + " 2. create app with\n" + " Name: HelloARMultiTarget-SameImage (Unity)\n" + " Bundle ID: cn.easyar.samples.unity.helloarmultitarget.si\n" + " 3. find the created item in the list and show key\n" + " 4. replace all text in TextArea with your key"; private void Awake() { if (FindObjectOfType<EasyARBehaviour>().Key.Contains(boxtitle)) { #if UNITY_EDITOR UnityEditor.EditorUtility.DisplayDialog(title, keyMessage, "OK"); #endif Debug.LogError(title + " " + keyMessage); } } } }
- 1
- 2
- 3
- 4
- 5
- 6
- 7
- 8
- 9
- 10
- 11
- 12
- 13
- 14
- 15
- 16
- 17
- 18
- 19
- 20
- 21
- 22
- 23
- 24
- 25
- 26
- 27
- 28
- 29
- 30
###Step 3: 处理ImageTarget
我们准备两张识别图
接下来我们拖动一个"ImageTarget"组件到面板中
我们像之前最基础操作的那样处理好ImageTarget,使得可以显示一个model(不懂的可以看看之前的教程:EasyAR基础入门之显示模型),我们在其下面新建一个cube,具体效果如下图:
我们再建一个ImageTarget,改变识别图和cube的材质,效果如图:
最后我们Build 测试就可以实现预览的效果了。
EasyAR多图识别简单案例—双卡battle1.0
本次的案例是双卡battle1.0,适合AR开发初学者,主要目的是帮助大家更进一步了解EasyAR 多图识别的应用场景,在往后的技术分享我们会推出完整的AR battle 案例。
###预览:
###开发功能描述:
当两张识别图相碰时,出现“战斗开始”的提示,两个怪物播放各自的动画
###开发素材
源码:链接: https://pan.baidu.com/s/1jHNOZ6e 密码: n2hy
NGUI插件:链接: https://pan.baidu.com/s/1eRG8KN4 密码: 8mf9
###Step 1:开发环境搭建
我们在前面已经了解了如何用EasyAR SDK来开发多图识别,本次的案例是在此基础上进行开发的,当然了我们也可以在EasyAR的官方案例进行开发(两种方法大同小异).上次我们的项目框架如图:
将所需的模型资源导入到我们的项目中,目录结构为:
###Step 2:模型的设置
将我们准备好的模型分别替换Cube,并适当修改它们的Scale 与 rotation,效果如图:
我们分别对两个模型进行参数设置,首先对ImageTarget 下的模型设置Scale 与 Rotation
我们还需要对它的Animation修改,在本次案例中,我们只需要"n2017_idle" 与"n2017_skill_2"。效果如图:
还需将"n2017_skill_2" 这个Animation 的"Wrap Mode “设置为"Loop”
另外一个模型的设置也是这样,大家自行设置,所需的Animation 为"Standby"和"Attack3"
然后接着为两个模型添加Box Collider,并勾选Is Trigger,在这里,我们需要设置Box Collider 的大小,使得长度稍稍大于图片的宽度,方便我们的碰撞检测,给大家一个参考的数值:
为了使用OnTriggerEnter() 方法,我们还需在一个模型身上挂一个RigidBody 组件
###Step 3:编写脚本
首先当我们的两张识别图靠近时,我们显示一个UI,提示“战斗开始”,这里我们用NGUI来实现。
PS:对于NGUI不熟悉的可以看看这些教程:
http://www.taikr.com/course/445
http://www.taikr.com/course/34
我们创建个label
修改label文字内容为“战斗开始”
效果如图:
然后我们在Label 上添加一个Tween-Alpha 脚本来
我们调整我们Alpha 从0变到1,并且设置动画时长为2s。
接着我们编写新建代码"PlayAnim",实现当两张识别图靠近时,出现这个title,即label,首先我们要将label 设为不可见:
然后编写代码:
using System.Collections; using System.Collections.Generic; using UnityEngine; public class PlayAnim : MonoBehaviour { public TweenAlpha label; // Use this for initialization void Start () { } // Update is called once per frame void Update () { } void OnTriggerEnter(Collider col) { label.gameObject.SetActive (true); label.PlayForward (); } }
- 1
- 2
- 3
- 4
- 5
- 6
- 7
- 8
- 9
- 10
- 11
- 12
- 13
- 14
- 15
- 16
- 17
- 18
- 19
- 20
- 21
通过碰撞检测,我们处理label 的显示------首先是设置label为可见,接着播放它的Tween–Alpha 动画,即Alpha 在2s内从0–1,即两张识别图靠近之后,“战斗开始”这几个字在2s内出现。
当显示完后,我们不希望它一直出现,所以我们需要处理它的隐藏。我们在这个脚本基础上写一个方法:
public void Hide()
{
label.gameObject.SetActive (false);
}
- 1
- 2
- 3
- 4
然后调用,操作方法类似unity 给Button添加方法。
最后我们再来实现动画的交互,代码相对简单,属于unity最基本东西
using System.Collections; using System.Collections.Generic; using UnityEngine; public class PlayAnim : MonoBehaviour { private Animation anim; // Use this for initialization void Start () { anim = GetComponent<Animation> (); } // Update is called once per frame void Update () { } void OnTriggerEnter(Collider col) { anim.Play ("n2017_skill_2"); col.gameObject.GetComponent<Animation> ().Play ("Attack3"); } }
- 1
- 2
- 3
- 4
- 5
- 6
- 7
- 8
- 9
- 10
- 11
- 12
- 13
- 14
- 15
- 16
- 17
- 18
- 19
完整脚本地址:链接: https://pan.baidu.com/s/1kVmP095 密码: 4kzx
原文链接:http://forum.easyar.cn/portal.php?mod=view&aid=4
EasyAR开发技巧—模型交互操作
AR 开发中常用的交互功能总结
我们在EasyAR 初学者入门系列的第一篇教程中展现了EasyAR 最基本的功能,使得一个模型以AR技术呈现在我们面前,实在炫酷。扫描识别图之后展现一个模型,如果仅仅是静态的,体验效果也不是很好,所以根据市面上的常见AR APP,给大家总结了几种常见的AR模型的交互方式。我们在最基础的 HelloAR 这个项目的基础上进行开发,前提是大家已经掌握好了如何基础性的搭建EasyAR+unity 的开发方式,不懂得伙伴可以跳转到:EasyAR 初学者入门指南(1)—显示模型 阅读。
关于交互方式,在这里主要给大家提供思路以及脚本文件。
源码:链接: https://pan.baidu.com/s/1pKSy5jP 密码: yy2b
###Step 1:导入项目
我们以后的开发都在EasyAR 的官方项目"HelloAR" 的基础上进行,首先我们需要到官网上下载并导入unity中
下载好后,我们将HelloAR 在unity 中打开
下载好后,我们将HelloAR 在unity 中打开
###Step 2:点击模型本身交互
预览:
实现功能:点击Cube(扫描识别图出现的模型)我们可以更换它的颜色。
我们先删除另外两个不用的ImageTarget,只在"ImageTarget-JsonFile-idback" 身上做文章
我们新建一个Material,命名为"blue"
然后在Cube 上新建一个脚本"ChangeColor",来实现点击时cube 颜色的改变,这段脚本属于unity 最基本的知识,主要是定义两个Material ,然后在OnMouseDown() 方法中进行修改替换,同时我们也定义了一个布尔类的标识位。
脚本地址:链接: https://pan.baidu.com/s/1miidEOS 密码: 5x6d
using System.Collections; using System.Collections.Generic; using UnityEngine; public class ChangeColor : MonoBehaviour { public Material blue; public Material id; private bool isClick = false; // Use this for initialization void Start () { } // Update is called once per frame void Update () { } void OnMouseDown() { if (!isClick) { this.gameObject.GetComponent<MeshRenderer> ().material = blue; isClick = true; } else { this.gameObject.GetComponent<MeshRenderer> ().material = id; isClick = false; } } }
- 1
- 2
- 3
- 4
- 5
- 6
- 7
- 8
- 9
- 10
- 11
- 12
- 13
- 14
- 15
- 16
- 17
- 18
- 19
- 20
- 21
- 22
- 23
- 24
- 25
Step 2:双手缩放
预览:
在开发AR APP功能开发时,双手缩放是最常见的功能,这也是一种最自然的交互手段,实现这样的功能也非常的简单,我们在Cube 上挂一个脚本,命名为"Gesture"
脚本地址:链接: https://pan.baidu.com/s/1geDLOPl 密码: ykwf
using UnityEngine; using System.Collections; public class Gesture : MonoBehaviour { private Touch oldTouch1; //上次触摸点1(手指1) private Touch oldTouch2; //上次触摸点2(手指2) void Update() { //没有触摸,就是触摸点为0 if (Input.touchCount <= 0) { return; } //多点触摸, 放大缩小 Touch newTouch1 = Input.GetTouch(0); Touch newTouch2 = Input.GetTouch(1); //第2点刚开始接触屏幕, 只记录,不做处理 if (newTouch2.phase == TouchPhase.Began) { oldTouch2 = newTouch2; oldTouch1 = newTouch1; return; } //计算老的两点距离和新的两点间距离,变大要放大模型,变小要缩放模型 float oldDistance = Vector2.Distance(oldTouch1.position, oldTouch2.position); float newDistance = Vector2.Distance(newTouch1.position, newTouch2.position); //两个距离之差,为正表示放大手势, 为负表示缩小手势 float offset = newDistance - oldDistance; //放大因子, 一个像素按 0.01倍来算(100可调整) float scaleFactor = offset / 100f; Vector3 localScale = transform.localScale; Vector3 scale = new Vector3(localScale.x + scaleFactor, localScale.y + scaleFactor, localScale.z + scaleFactor); //在什么情况下进行缩放 if (scale.x >= 0.05f && scale.y >=0.05f && scale.z >= 0.05f) { transform.localScale = scale; } //记住最新的触摸点,下次使用 oldTouch1 = newTouch1; oldTouch2 = newTouch2; } }
- 1
- 2
- 3
- 4
- 5
- 6
- 7
- 8
- 9
- 10
- 11
- 12
- 13
- 14
- 15
- 16
- 17
- 18
- 19
- 20
- 21
- 22
- 23
- 24
- 25
- 26
- 27
- 28
- 29
- 30
- 31
- 32
- 33
- 34
- 35
- 36
- 37
- 38
- 39
- 40
- 41
- 42
- 43
- 44
###Step 3:任意拖动
预览:
脚本地址:链接: https://pan.baidu.com/s/1pL7Je9l 密码: s4g5
这样的功能在市面上的AR APP 中也很常见,比如视+ APP,我们可以快速的将模型拖动到任何位置。我们同样的在Cube新建段脚本,命名为"Drag"
using System.Collections; using System.Collections.Generic; using UnityEngine; public class Drag : MonoBehaviour { private Vector3 _vec3TargetScreenSpace;// 目标物体的屏幕空间坐标 private Vector3 _vec3TargetWorldSpace;// 目标物体的世界空间坐标 private Transform _trans;// 目标物体的空间变换组件 private Vector3 _vec3MouseScreenSpace;// 鼠标的屏幕空间坐标 private Vector3 _vec3Offset;// 偏移 void Awake() { _trans = transform; } IEnumerator OnMouseDown() { // 把目标物体的世界空间坐标转换到它自身的屏幕空间坐标 _vec3TargetScreenSpace = Camera.main.WorldToScreenPoint(_trans.position); // 存储鼠标的屏幕空间坐标(Z值使用目标物体的屏幕空间坐标) _vec3MouseScreenSpace = new Vector3(Input.mousePosition.x, Input.mousePosition.y, _vec3TargetScreenSpace.z); // 计算目标物体与鼠标物体在世界空间中的偏移量 _vec3Offset = _trans.position - Camera.main.ScreenToWorldPoint(_vec3MouseScreenSpace); // 鼠标左键按下 while (Input.GetMouseButton(0)) { // 存储鼠标的屏幕空间坐标(Z值使用目标物体的屏幕空间坐标) _vec3MouseScreenSpace = new Vector3(Input.mousePosition.x, Input.mousePosition.y, _vec3TargetScreenSpace.z); // 把鼠标的屏幕空间坐标转换到世界空间坐标(Z值使用目标物体的屏幕空间坐标),加上偏移量,以此作为目标物体的世界空间坐标 _vec3TargetWorldSpace = Camera.main.ScreenToWorldPoint(_vec3MouseScreenSpace) + _vec3Offset; // 更新目标物体的世界空间坐标 _trans.position = _vec3TargetWorldSpace; // 等待固定更新 yield return new WaitForFixedUpdate(); } } }
- 1
- 2
- 3
- 4
- 5
- 6
- 7
- 8
- 9
- 10
- 11
- 12
- 13
- 14
- 15
- 16
- 17
- 18
- 19
- 20
- 21
- 22
- 23
- 24
- 25
- 26
- 27
- 28
- 29
- 30
- 31
- 32
- 33
- 34
- 35
- 36
- 37
- 38
- 39
- 40
- 41
- 42
- 43
- 44
- 45
- 46
- 47
- 48
- 49
- 50
- 51
- 52
- 53
- 54
- 55
- 56
原文链接:http://forum.easyar.cn/portal.php?mod=view&aid=5
AR交互操作实例—玩转僵尸
原文链接:http://forum.easyar.cn/portal.php?mod=view&aid=6
通过视+ APP上的一个案例来了解熟悉AR开发常用的交互技巧
在上一篇的EasyAR 开发技巧—模型交互操作 我们熟悉了比较流行的移动端AR的交互技巧,今天我们在此基础上继续深入的了解,通过一个类似视+ APP 的一个实例来复习或熟悉AR开发的交互技巧。
###预览:
###相关资源:
iTween 插件:链接: https://pan.baidu.com/s/1nuNMajn 密码: b9nv
###Step 1:开发准备
下载EasyAR SDK,搭建EasyAR 开发的最基本环境。(前面有基础教程:EasyAR 初学者入门指南(1)—显示模型)
ok,接下来我们删除unity原有的Main Camera,把EasyAR_Startup的摄像机拖入到面板中。
接着把导入的怪物模型拖入面板中(注意:我们这里并没有用到Imagetarget,因为不需要识别功能。大家还可以脑洞大开,来为模型的展现增加个缓冲显示效果,在这里我就不实现了,主要把AR 移动端的核心知识给大家分享一下)
###Step 2:修改相关参数
先修改AR相机的角度,使其X值旋转270度
接下来使怪物Y值旋转180度,并放大2倍,修改默认动画(也可以不修改,只不过使的看起来效果更惊艳)。
给怪物添加BoxCollider,并勾选is Trigger
###Step 3:实现点击怪物播放动画实现交互
首先给物体再加一个Animation,根据你自己的喜爱添加相应的Animation
接下来新建一段代码实现动画交互,代码十分简单,我们在上一篇(交互操作)上讲过,大家套用框架就好。
using UnityEngine; using System.Collections; public class PlayAnim : MonoBehaviour { public Animation anim; void Start() { anim = GetComponent(); } void Update() { if (!anim.isPlaying) { anim.Play ("2HitCombo"); } } void OnMouseDown() { anim.Play ("jumpAttack_RM"); } }
- 1
- 2
- 3
- 4
- 5
- 6
- 7
- 8
- 9
- 10
- 11
- 12
- 13
- 14
- 15
- 16
- 17
- 18
- 19
- 20
然后我们要实现的是双指实现缩放,单指任意拖动,这部分的代码在前一篇文章(EasyAR开发技巧—模型交互操作)中讲过,以后可以把这些当作常用代码来使用,会比较方便,直接拖动到模型身上即可。
###step 4:点哪走哪
在这里,我只提供自己的一种实现方法,当然实现这种效果可以有很多方法。
首先,我们先建一个plane,修改大小为(2,2,2)
然后,接下来,修改其Tag为Ground
最重要的一部分,关闭其Renderer,使其不显示,在这里我们只要Mesh Collider
我们先在这个模型新建个脚本,在这里我们用射线检测的方法来实现。
我们用Input.touchCount 先判断是否有触摸事件,然后获取Input.GetTouch(0).position ,触摸手机屏幕的位置,然后射线检测,实现移动,完整代码如下:
using UnityEngine; using System.Collections; public class Player : MonoBehaviour { private Vector3 clickPosion; public float speed = 5f; void Start() { clickPosion = transform.position; } void Update() { if (Input.touchCount > 0) { Ray ray = Camera.main.ScreenPointToRay(Input.GetTouch (0).position); RaycastHit hit; Physics.Raycast(ray, out hit); try { if (hit.collider.tag == "Ground") //获取点击位置的世界坐标 { Vector3 v = hit.point; clickPosion = new Vector3(v.x, transform.position.y, v.z); transform.LookAt(clickPosion); } } catch { } iTween.MoveTo(gameObject, clickPosion, 4f); } } }
- 1
- 2
- 3
- 4
- 5
- 6
- 7
- 8
- 9
- 10
- 11
- 12
- 13
- 14
- 15
- 16
- 17
- 18
- 19
- 20
- 21
- 22
- 23
- 24
- 25
- 26
- 27
- 28
- 29
- 30
- 31
- 32
关于iTween 知识:
1.http://edu.manew.com/course/6
2.http://www.xuanyusong.com/archives/2052
EasyAR 二维码+AR的应用
EasyAR实现二维码+AR的应用第一篇章
二维码在我们生活总早已是司空见惯了,当AR碰撞上二维码,一定可以产生好玩的效果。EasyAR对于二维码的识别与支持是相当不错的,所以在这一篇与下一篇的教程中,我们会分享如何从零开发二维码+AR 的应用。
###Step 1:开发环境
我们需要新建一个unity项目,并将"EasyAR_SDK_2.0.0_Basic" 的unitypackage导入,关于EasyAR+unity 这些基础操作不懂的可以看看之前的文章“EasyAR 初学者入门指南(1)—显示模型”,在这里我一笔带过。导入之后,我们的unity目录界面应该是这样的:
我们删除原有的Main Camera,将"EasyAR_ImageTracker-1_QRCode-1" 拖到面板中。并将官网申请的Key填好。
观察"EasyAR_ImageTracker-1_QRCode-1"这个预制体,对比与我们之前常用的"EasyAR_Startup",发现多了一个"BarCodeScanner" 的部分。
它上面所挂的脚本"QRCodeScannerBehaviour"使用来实现二维码的扫描与识别功能的。这是对于它的具体描述:
###Step 2:制作二维码资源
我们需要准备二维码的图片,有许多网站都可以来制作自己的二维码。我制作的内容大致如下:
大家也可以发挥自己的脑洞,随意写些内容,目前我们先实现通过EasyAR SDK 来实现扫描二维码 显示文字的功能。
###Step 3:编辑代码
我们准备好了二维码,接下来就是在unity里编辑代码来实现功能,首先我们在"EasyAR_ImageTracker-1_QRCode-1" 下新建一个脚本,命名为"ARIsEasyBehaviour",
脚本下载地址:链接: https://pan.baidu.com/s/1dF5tigx 密码: 9ag5
using System.Collections; using UnityEngine; namespace EasyAR { public class ARIsEasyBehaviour : MonoBehaviour { private const string title = "Please enter KEY first!"; private const string boxtitle = "===PLEASE ENTER YOUR KEY HERE==="; private const string keyMessage = "" + "Steps to create the key for this sample:\n" + " 1. login www.easyar.com\n" + " 2. create app with\n" + " Name: HelloARQRCode (Unity)\n" + " Bundle ID: cn.easyar.samples.unity.helloarqrcode\n" + " 3. find the created item in the list and show key\n" + " 4. replace all text in TextArea with your key"; private bool startShowMessage; private bool isShowing; private string textMessage; private void Awake() { var EasyARBehaviour = FindObjectOfType<EasyARBehaviour>(); if (EasyARBehaviour.Key.Contains(boxtitle)) { #if UNITY_EDITOR UnityEditor.EditorUtility.DisplayDialog(title, keyMessage, "OK"); #endif Debug.LogError(title + " " + keyMessage); } EasyARBehaviour.Initialize(); foreach (var behaviour in ARBuilder.Instance.ARCameraBehaviours) { behaviour.TargetFound += OnTargetFound; behaviour.TargetLost += OnTargetLost; behaviour.TextMessage += OnTextMessage; } foreach (var behaviour in ARBuilder.Instance.ImageTrackerBehaviours) { behaviour.TargetLoad += OnTargetLoad; behaviour.TargetUnload += OnTargetUnload; } } void OnTargetFound(ARCameraBaseBehaviour arcameraBehaviour, TargetAbstractBehaviour targetBehaviour, Target target) { Debug.Log(" Found: " + target.Id); } void OnTargetLost(ARCameraBaseBehaviour arcameraBehaviour, TargetAbstractBehaviour targetBehaviour, Target target) { Debug.Log(" Lost: " + target.Id); } void OnTargetLoad(ImageTrackerBaseBehaviour trackerBehaviour, ImageTargetBaseBehaviour targetBehaviour, Target target, bool status) { Debug.Log(" Load target (" + status + "): " + target.Id + " (" + target.Name + ") " + " -> " + trackerBehaviour); } void OnTargetUnload(ImageTrackerBaseBehaviour trackerBehaviour, ImageTargetBaseBehaviour targetBehaviour, Target target, bool status) { Debug.Log(" Unload target (" + status + "): " + target.Id + " (" + target.Name + ") " + " -> " + trackerBehaviour); } private void OnTextMessage(ARCameraBaseBehaviour arcameraBehaviour, string text) { textMessage = text; startShowMessage = true; Debug.Log("got text: " + text); } IEnumerator ShowMessage() { isShowing = true; yield return new WaitForSeconds(2f); isShowing = false; } private void OnGUI() { if (startShowMessage) { if (!isShowing) StartCoroutine(ShowMessage()); startShowMessage = false; } if (isShowing) GUI.Box(new Rect(10, Screen.height / 2, Screen.width - 20, 30), textMessage); } } }
- 1
- 2
- 3
- 4
- 5
- 6
- 7
- 8
- 9
- 10
- 11
- 12
- 13
- 14
- 15
- 16
- 17
- 18
- 19
- 20
- 21
- 22
- 23
- 24
- 25
- 26
- 27
- 28
- 29
- 30
- 31
- 32
- 33
- 34
- 35
- 36
- 37
- 38
- 39
- 40
- 41
- 42
- 43
- 44
- 45
- 46
- 47
- 48
- 49
- 50
- 51
- 52
- 53
- 54
- 55
- 56
- 57
- 58
- 59
- 60
- 61
- 62
- 63
- 64
- 65
- 66
- 67
- 68
- 69
- 70
- 71
- 72
- 73
- 74
- 75
- 76
- 77
- 78
- 79
- 80
- 81
- 82
- 83
- 84
- 85
- 86
- 87
- 88
- 89
- 90
- 91
- 92
- 93
- 94
我们在这段脚本文件实现的是首先Target 的识别然后是扫描二维码之后接收结果并实现绘制在屏幕上,对于Target 的found与load等方法相信大家已经很熟悉了。对于OnTextMessage()接收返回结果然后赋值给textMessage,并由OnGUI()进行绘制。我们Build测试,会实现如下的效果:
PS:在实际的开发中,我们不会像这样从零来搭建AR+二维码的开发环境,一般是直接在EasyAR官网的实例进行二次开发,这样会大大提高我们的效率。下一篇我们会实现二维码+AR的一个实例。
##我们在此基础上继续完善demo
###预览:
###资源:
NGUI插件:链接: https://pan.baidu.com/s/1bMgGn8 密码: uviy
资源地址:链接: https://pan.baidu.com/s/1kVCBiBX 密码: b3eg
代码地址:链接: https://pan.baidu.com/s/1pKFAATX 密码: x7r9
###Step 1:准备
首先是关于识别图的准备,在这次的案例演示中我使用了如下的图片(二维码可以自己制作):
在unity中我们新建一个文件夹"StreamingAssets",将识别图导入。并且新建文件夹“Scripts”,导入提前准备好的资源,框架图如下:
###Step 2:制作ImageTarget
将ImageTarget拖入到面板中
remove掉原来挂在ImageTarget上的脚本,将我们导入的"EasyImageTargetBehaviour" 挂在上面(这部分属于EasyAR 图像识别最基本的操作,不懂的可以看看:EasyAR 初学者入门指南(1)—显示模型)
填写识别图信息,将我们导入的那张带有二维码的识别图名字与size配置好
为了能在unity中看到识别图的具体信息,我们建立一个材质球使其显示。新建Material,模式设置为Mobile/Diffuse.效果如图:
这样在unity编辑器中就可以显示了,方便我们设置Scan扫描特效的配置
###Step 3:制作扫描特效
将prefab scan 拖到ImageTarget 下面
适当调整Scan的位置与scale,这里大家自行调整使其达到一个合适的位置
编写脚本"Move",实现扫描效果。脚本的思路其实很简单,就是在Update里不断更新Scan材质球的texture 的offset。
using System.Collections; using System.Collections.Generic; using UnityEngine; public class Move : MonoBehaviour { public float offset_y = 0.5f; void Awake(){} void Start(){} void Update() { offset_y -= Time.deltaTime; this.GetComponent<MeshRenderer>().material.SetTextureOffset("_MainTex",new Vector2(0,offset_y)); } }
- 1
- 2
- 3
- 4
- 5
- 6
- 7
- 8
- 9
- 10
- 11
- 12
- 13
- 14
- 15
- 16
- 17
- 18
###Step 4:制作UI显示二维码内容
我们使用NGUI来完成ui的制作。在这里的思路是根据你的二维码文字内容建立相应的label(我们在代码实现是通过逗号来分割内容分别显示在不同的label上)在本次的案例演示,我建立两个label(分别显示EasyAR与Cool)和一个Button(点击跳转网页)。具体的ui位置配置大家可以自行调试,效果如图:
我是将三个UI控件(label,button)放在一个Empty GameObject下面,即"b"下面。我们将"b"添加个Tween 动画,使其演示效果更加炫酷,在这里我用的是Tween/Scale这一模式
最后,将"b"这一GameObject 设为不可见
###Step 5:编写代码
首先我们修改完善"Move" 这个脚本。思路是这样的,我们设置一个扫描时长,当达到这个时长时,我们设置Scan 这一object不可见,并且把我们准备好的UI控件显示,完整代码如下:
脚本下载地址:链接: https://pan.baidu.com/s/1pKNFKMn 密码: xh6m
using System.Collections; using System.Collections.Generic; using UnityEngine; public class Move : MonoBehaviour { public float offset_y = 0.5f; public GameObject btns; void Awake(){} void Start(){} void Update() { if(offset_y <= -3.0f) { btns.SetActive(true); btns.GetComponent<TweenScale>().PlayForward(); this.gameObject.SetActive(false); } else { offset_y -= Time.deltaTime; this.GetComponent<MeshRenderer>().material.SetTextureOffset("_MainTex",new Vector2(0,offset_y)); } } }
- 1
- 2
- 3
- 4
- 5
- 6
- 7
- 8
- 9
- 10
- 11
- 12
- 13
- 14
- 15
- 16
- 17
- 18
- 19
- 20
- 21
- 22
- 23
- 24
- 25
- 26
- 27
- 28
在unity操作界面将"b"赋值到脚本里
然后我们修改绑定在"EasyAR_ImageTracker-1_QRCode-1" 上的"ARIsEasyBehaviour" 脚本文件。主要是实现获得二维码内容text后将它显示在我们准备好的UI上。
在开头定义UIlabel
public UILabel text1;
public UILabel text2;
- 1
- 2
然后在OnTextMessage()方法里实现
private void OnTextMessage(ARCameraBaseBehaviour arcameraBehaviour, string text)
{
textMessage = text;
text1.text = textMessage.Split (',')[0];
text2.text = textMessage.Split (',') [1];
startShowMessage = true;
Debug.Log("got text: " + text);
}
- 1
- 2
- 3
- 4
- 5
- 6
- 7
- 8
最后注释掉原有的OnGUI方法即可。
完整代码地址:链接: https://pan.baidu.com/s/1jIwvMFs 密码: c8t8
对于按钮的交互,我们实现的是点击之后跳转到EasyAR SDK2.0的网页,实现起来相当简单,一句代码即可:Application.OpenURL (“http://www.easyar.cn/view/sdk.html”);
实现到这里,我们基本上就可以完成案例效果了。
EasyAR 开发实例—AR红包(初级)
原文链接:http://forum.easyar.cn/portal.php?mod=view&aid=10
用EasyAR SDK 来实现一个AR红包功能
分享一篇如何用EasyAR SDK来开发一个简单的AR红包的功能。
预览:
###开发资源:
粒子特效:链接: https://pan.baidu.com/s/1i5swzLN 密码: dwtr
NGUI插件: 链接: https://pan.baidu.com/s/1qYAyYL2 密码: 7jb2
###Step 1:开发环境搭建
首先我们下载EasyAR SDK (unity版本)并导入到unity中,并到官网申请开发时所用到的Key值,在unity中,删除原有的Camera,将EasyAR_Startup拖入到面板中,并将key之填入。注意:在这里我们并没有用到识别功能,因此没必要用ImageTarget。
接下来,我们准备红包模型,有些人在导入红包模型的过程中可能会遇到贴图丢失的情况,在这里,我们只需将红包贴图重新挂到材质上即可。
在这里,我们准备两个红包预制体,来实现不同的交互。并修改它们的大小以便区分。在这里我给他们命名分别为Hong,HongBao。具体详细参数如下
Hong:
HongBao:
接下来,我们给两个红包添加Tag,分别为Hong,HongBao。
为两个红包预制体添加BoxCollider,并勾选Trigger。大小自己调节。
最后,我们为我们所交互的那个红包HongBao添加个动画。选中它,并在菜单栏Window-Animation,打开后,点击Create,并保存命名。
接着点Add Property,选Transfrom-Scale
接着点Add Property,选Transfrom-Scale
Step 2:产生红包
首先我们先创建几个随机点,分别命名point1,point2,point3,这是红包所降落的位置。参考数值如下:大家可以自行设置
point1:
point2:
point3:
接下来,我们创建一段代码来使得红包可以降落,在这里用Translate来实现,当然大家可以用其他方法,比如添加Rigidbody,给个受力也可以,不过那样有点麻烦。(补充:当红包的Z坐标小于-8时,就销毁)
using UnityEngine; using System.Collections; using UnityEngine.UI; public class Move : MonoBehaviour { public GameObject par; // Use this for initialization void Start () { } // Update is called once per frame void Update () { transform.Translate (-transform.forward*2f*Time.deltaTime); if (transform.position.z < -8f) { Destroy (this.gameObject); } } }
- 1
- 2
- 3
- 4
- 5
- 6
- 7
- 8
- 9
- 10
- 11
- 12
- 13
- 14
- 15
- 16
- 17
- 18
- 19
- 20
- 21
- 22
- 23
- 24
- 25
- 26
- 27
- 28
- 29
- 30
- 31
接下来,创建CreateHong空物体,在上面挂上CreateHong.cs脚本,实现随机产生红包。
using UnityEngine; using System.Collections; public class CreateHong : MonoBehaviour { public Transform[] points; public GameObject[] hongbaos; private int index; // Use this for initialization void Start () { InvokeRepeating ("CreateHongbao",1f,1f); } // Update is called once per frame void Update () { } void CreateHongbao(){ int i = Random.Range (0, 10); if (i > 1) { index = 0; } else { index = 1; } GameObject go = GameObject.Instantiate (hongbaos [index], points [Random.Range (0, points.Length)].position + new Vector3 (Random.Range (-0.5f, 0.5f), 0, 0), Quaternion.identity) as GameObject; go.transform.Rotate (new Vector3 (270, 180, 0)); } } }
- 1
- 2
- 3
- 4
- 5
- 6
- 7
- 8
- 9
- 10
- 11
- 12
- 13
- 14
- 15
- 16
- 17
- 18
- 19
- 20
- 21
- 22
- 23
- 24
- 25
- 26
- 27
- 28
- 29
- 30
- 31
- 32
- 33
- 34
- 35
- 36
- 37
- 38
- 39
- 40
- 41
- 42
- 43
- 44
- 45
- 46
- 47
- 48
- 49
###Step 3:交互
当点击抖动红包时我们产生炫酷的粒子特效,将如下方法添加到Move.cs中
void OnMouseDown(){ if (gameObject.tag == "Hong") { Debug.Log ("ddd"); } else if(gameObject.tag=="HongBao") { CreateHong._instace.isCreate = false; GameObject go=GameObject.Instantiate (par,gameObject.transform.position,Quaternion.identity) as GameObject; Destroy (go,2f); } }
- 1
- 2
- 3
- 4
- 5
- 6
- 7
- 8
- 9
- 10
- 11
- 12
- 13
- 14
- 15
- 16
- 17
并在2s后销毁该粒子
好了,接下来,我们用NGUI插件实现产生优惠卷或红包(这不重要,重要的是实现思路与方法)
效果如下:
首先,我们创建Sprite
接着添加TweenScale
###注意:
接下来我们使用单例模式在CreateHong.cs脚本中实现:
首先声明:
publicstaticCreateHong_instace;
- 1
接着:
void Awake()
{
_instace = this;
}
- 1
- 2
- 3
- 4
- 5
- 6
- 7
然后实现方法供外界调用
public void PlayScale()
{
daxiao.gameObject.SetActive (true);
daxiao.PlayForward ();
}
- 1
- 2
- 3
- 4
- 5
- 6
- 7
- 8
- 9
在Move.CS中实现:
void OnMouseDown() { if (gameObject.tag == "Hong") { Debug.Log ("ddd"); } else if(gameObject.tag=="HongBao") { CreateHong._instace.isCreate = false; GameObject go=GameObject.Instantiate (par,gameObject.transform.position,Quaternion.identity) as GameObject; Destroy (go,2f); CreateHong._instace.PlayScale (); } }
- 1
- 2
- 3
- 4
- 5
- 6
- 7
- 8
- 9
- 10
- 11
- 12
- 13
- 14
- 15
- 16
- 17
- 18
- 19
- 20
- 21
完整代码:Move.cs:链接: https://pan.baidu.com/s/1qYLS77Y 密码: 9n1u
CreateHong.cs:链接: https://pan.baidu.com/s/1jIBVt4q 密码: 483i
EasyAR 开发实例—AR礼物
###原文链接:http://forum.easyar.cn/portal.php?mod=view&aid=11
EasyAR 开发出一个炫酷的节日礼物效果
###预览:
###开发资源:
链接: https://pan.baidu.com/s/1mkWL7Ev7CWOyfp6s4_8JQw 密码:pznt
###Step 1:开发环境
关于用EasyAR SDK 搭建AR 开发环境的文章,不懂得朋友可以看下"EasyAR 初学者入门指南(1)—显示模型"。我们直接讲解本次的核心内容。
我们下好资源后,导入到unity,搭建好基本AR环境。如图:
###Step 2:准备模型
我们将准备好的资源–礼物与二次元女生导入到unity中,并将三个礼物盒子与女主角拖入到ImageTarget 充当子物体,礼物盒的模型位置在
女主角的模型位置在
拖入之后,根据自己的需求修改其位置,实现其如下效果:
###Step 3:编写脚本
首先为礼物盒添加Box Collider,并勾选Trigger
新建脚本,名字随便起,先实现点击礼物盒后,礼物盒消失二次元女生出现,这里用到了一个最巧但最常用方便的方法Void OnMouseDown(),使用这个方法前提是该物体挂了个Collider
void OnMouseDown()
{
Destroy(this.gameObject);
}
- 1
- 2
- 3
- 4
- 5
- 6
- 7
###Step 4:添加粒子特效
使用粒子特效来使得更令人惊喜的礼物效果,粒子特效的资源位置在
接下来,编写脚本,脚本比较简单,基本思路就是在点击礼物盒子后,盒子销毁,创建粒子特效,代码如下:
using UnityEngine; using System.Collections; public class Explore : MonoBehaviour { public GameObject explore1; public GameObject explore2; public GameObject explore3; public AudioSource sound; // Use this for initialization void Start () { } // Update is called once per frame void Update () { } void OnMouseDown() { Destroy (this.gameObject); Instantiate (explore1,transform.position,transform.rotation); Instantiate (explore2, transform.position, transform.rotation); Instantiate (explore3,transform.position,transform.rotation); } }
- 1
- 2
- 3
- 4
- 5
- 6
- 7
- 8
- 9
- 10
- 11
- 12
- 13
- 14
- 15
- 16
- 17
- 18
- 19
- 20
- 21
- 22
- 23
- 24
- 25
- 26
- 27
- 28
- 29
- 30
- 31
- 32
- 33
- 34
- 35
- 36
- 37
- 38
- 39
- 40
- 41
粒子的选择与自己的喜好来选择,不一定和我一样,这样大家可以实现不同的效果。
###Step 5:添加音效
音效对一个应用或游戏给人的用户体验影响还是很大的,给礼物盒子添加AudioSource
using UnityEngine; using System.Collections; public class Explore : MonoBehaviour { public GameObject explore1; public GameObject explore2; public GameObject explore3; public AudioSource sound; // Use this for initialization void Start () { } // Update is called once per frame void Update () { } void OnMouseDown() { Destroy (this.gameObject); sound.Play (); Instantiate (explore1,transform.position,transform.rotation); Instantiate (explore2, transform.position, transform.rotation); Instantiate (explore3,transform.position,transform.rotation); } }
- 1
- 2
- 3
- 4
- 5
- 6
- 7
- 8
- 9
- 10
- 11
- 12
- 13
- 14
- 15
- 16
- 17
- 18
- 19
- 20
- 21
- 22
- 23
- 24
- 25
- 26
- 27
- 28
- 29
- 30
- 31
- 32
- 33
- 34
- 35
- 36
- 37
- 38
- 39
- 40
- 41
- 42
- 43
OK,就是这样,用很简单的代码就可以用EasyAR SDK 开发出惊艳的应用。
EasyAR 开发实例—Pokemon Go
原文链接:http://forum.easyar.cn/portal.php?mod=view&aid=14
EasyAR+Pokemon Go
Pokemon Go 作为去年最火爆的AR游戏除了让用户体验到AR的神奇外,也让开发者兴奋不已。所以了今天给大家分享如何用EasyAR SDK 来构建类似Pokemon Go 的AR+LBS+IP 的项目。
对于这个较为庞大的项目打算分几期来分享,主要功能或教程目录如下:
####1.实现最基础的Pokemon Go 的抛掷效果
####2.集成AR录屏功能
####3.拍照截屏(录屏)分享朋友圈功能
####4.LBS部分,考虑用百度地图/高德地图(或Mapbox)来集成
####5.添加语音功能
####6.UI部分的设计
####7.添加对战功能(精灵PK.即AR联机对战)
…
目前的策划是这样的,当然大家有什么好的想法也可以在下面评论。今天我们来实现第一部分-----抛掷精灵球并捕获皮卡丘。
开发资源:
皮卡丘模型:链接: https://pan.baidu.com/s/1mdhfpFnLc6SQFsubz9qn3w 密码:2mnj
游戏音效:链接: https://pan.baidu.com/s/1bphIupp 密码: xpbe
###Step 1:开发环境
我们将开发资源与EasyAR 2.0 unitypackage 一起导入unity中。框架如图:
在这里为大家准备了很多的PokeBalls 的模型,大家可以自由选择:
把 EasyAR_Startup (我们这里没有运用到识别图片之后展现AR模型,所以不需要ImageTarget),皮卡丘模型,pokeballs 都拖入面板中,效果如图:
修改皮卡丘位置与旋转角度(为了获取在移动端的最好体验),大家可以在不断测试中调出合适的数值,例如:
修改Pokeballs 位置(十分重要):
接下来,在皮卡丘上挂上Box Collider,并为其添加Tag(命名为Pika)。
为Pokeballs 添加rigidbody 与 Sphere Collider。
Step 2:实现抛掷
我们思路是这样的:点击pokeball ,进行抛物线运动。现在有两种方法来实现,一种是通过Rigidbody来施力实现,另一种是通过transform 来合成加速度实现。
第一种:
在Pokeball 上新建一段脚本:
public class ClickSound : MonoBehaviour { bool drawing = false; public ParticleSystem par; float distance; public float ThrowSpeed; public float ArcSpeed; public float Speed; void OnMouseDown() { distance = Vector3.Distance (transform.position,Camera.main.transform.position); drawing = true; } void OnMouseUp() { this.GetComponent<Rigidbody>().useGravity = true; this.GetComponent<Rigidbody>().velocity += this.transform.forward * ThrowSpeed; this.GetComponent<Rigidbody>().velocity += this.transform.up * ArcSpeed; drawing = false; } void Update() { if(drawing) { Ray ray = Camera.main.ScreenPointToRay(Input.mousePosition); Vector3 rayPoint = ray.GetPoint(distance); transform.position = Vector3.Lerp(transform.position,rayPoint,Time.deltaTime * Speed); } } }
- 1
- 2
- 3
- 4
- 5
- 6
- 7
- 8
- 9
- 10
- 11
- 12
- 13
- 14
- 15
- 16
- 17
- 18
- 19
- 20
- 21
- 22
- 23
- 24
- 25
- 26
- 27
- 28
- 29
- 30
- 31
最主要的是判断点击抬起之后,为其添加向前的推力与向上的动力,来实现其运动。接着,实时判断通过射线来插值的方式实现其运动。
我们设置好向前与向上的速度后,可以实现抛掷效果,但是缺点是不够灵活,很能与皮卡丘进行碰撞检测。
第二种:
借鉴:http://blog.csdn.net/hiramtan/article/details/51753448
第二种我们通过transform 的方法来实现(直接绑定我们需要与之碰撞的对象即可):
using System.Collections; using System.Collections.Generic; using UnityEngine; public class Throw : MonoBehaviour { public const float g = 9.8f; public GameObject target; public float speed = 10; private float verticalSpeed; private Vector3 moveDirection; private float angleSpeed; private float angle; bool drawing=false; void Start() { float tmepDistance = Vector3.Distance(transform.position, target.transform.position); float tempTime = tmepDistance / speed; float riseTime, downTime; riseTime = downTime = tempTime / 2; verticalSpeed = g * riseTime; transform.LookAt(target.transform.position); float tempTan = verticalSpeed / speed; double hu = Mathf.Atan(tempTan); angle = (float)(180 / Mathf.PI * hu); transform.eulerAngles = new Vector3(-angle, transform.eulerAngles.y, transform.eulerAngles.z); angleSpeed = angle / riseTime; moveDirection = target.transform.position - transform.position; } void OnMouseDown() { drawing = true; } private float time; void Update() { if (drawing) { time += Time.deltaTime; float test = verticalSpeed - g * time; transform.Translate (moveDirection.normalized * speed * Time.deltaTime, Space.World); transform.Translate (Vector3.up * test * Time.deltaTime, Space.World); float testAngle = -angle + angleSpeed * time; transform.eulerAngles = new Vector3 (testAngle, transform.eulerAngles.y, transform.eulerAngles.z); } } }
- 1
- 2
- 3
- 4
- 5
- 6
- 7
- 8
- 9
- 10
- 11
- 12
- 13
- 14
- 15
- 16
- 17
- 18
- 19
- 20
- 21
- 22
- 23
- 24
- 25
- 26
- 27
- 28
- 29
- 30
- 31
- 32
- 33
- 34
- 35
- 36
- 37
- 38
- 39
- 40
- 41
- 42
- 43
- 44
- 45
- 46
- 47
- 48
- 49
- 50
- 51
- 52
- 53
- 54
- 55
- 56
然后,将对象拖给这段脚本即可:
###Step 3:实现碰撞交互
当pokeball 与皮卡丘相碰撞时,我们定义为捕获操作,这是销毁皮卡丘鱼pokeball并播放音效。
首先我们在 pokeball 下面添加“AudioSource”组件
然后在脚本里添加方法:
void OnTriggerEnter(Collider col)
{
if (col.tag == "Pika") {
sound.Play ();
Destroy (col.gameObject);
Destroy (this.gameObject,3f);
}
}
- 1
- 2
- 3
- 4
- 5
- 6
- 7
- 8
- 9
完整代码:
链接: https://pan.baidu.com/s/1dFMpIcp 密码: 57bf
捕获的功能现在就可以实现了